포토샵 Select & Mask 에서 머리카락, 털 누끼따기 (Refine Edge)
안녕하세요. 당근입니다. 오늘은 포토샵에서 머리카락이나 동물 털 같이 세세한 부분을 누끼딸 때 필요한 스킬을 알아볼건데요. 원래 예전에는 포토샵에서 선택툴로 선택을 하고 나면 상단바에 Refine Edge라는게 있어서 거기에서 선택 영역을 조정할 수 있었어요. 오랜만에 기능을 쓰려니까 읭?? 어디갔지?? 싶은 분들을 위해 준비했습니다.
자 그럼 시작해볼까요?
우선 소스로 필요한 이미지를 픽사베이에서 다운로드했어요. 사자를 가져왔습니다. 배경을 제거할 거예요.

털 부분 살짝 안으로 선택영역을 잡아주세요. 셀렉션을 뭘로 하실지는 자유예요. 퀵셀렉션 툴로 하셔도 되고, 올가미로 하셔도 되고... 저는 퀵셀렉션이 잘 안되길래 대충 펜툴로 따 주었습니다.


저 처럼 펜툴로 따셨다면 마우스 우클릭하셔서 Make Selection해서 선택영역으로 만들어 줍니다.

Refine Edge가 있던 자리에 Select and Mask가 있죠. 그걸 클릭해서 들어갑니다. 그러면 뭔가 큰 창이 열릴거예요.

우측 메뉴에서 View Mode에 보시면 모드를 설정할 수 있어요. 기본이 어니언 스킨(Onion Skin)인데 투명도를 조정해가면서 편하게 보실 수 있도록 조정해보세요. 저는 30%정도로 설정했어요.
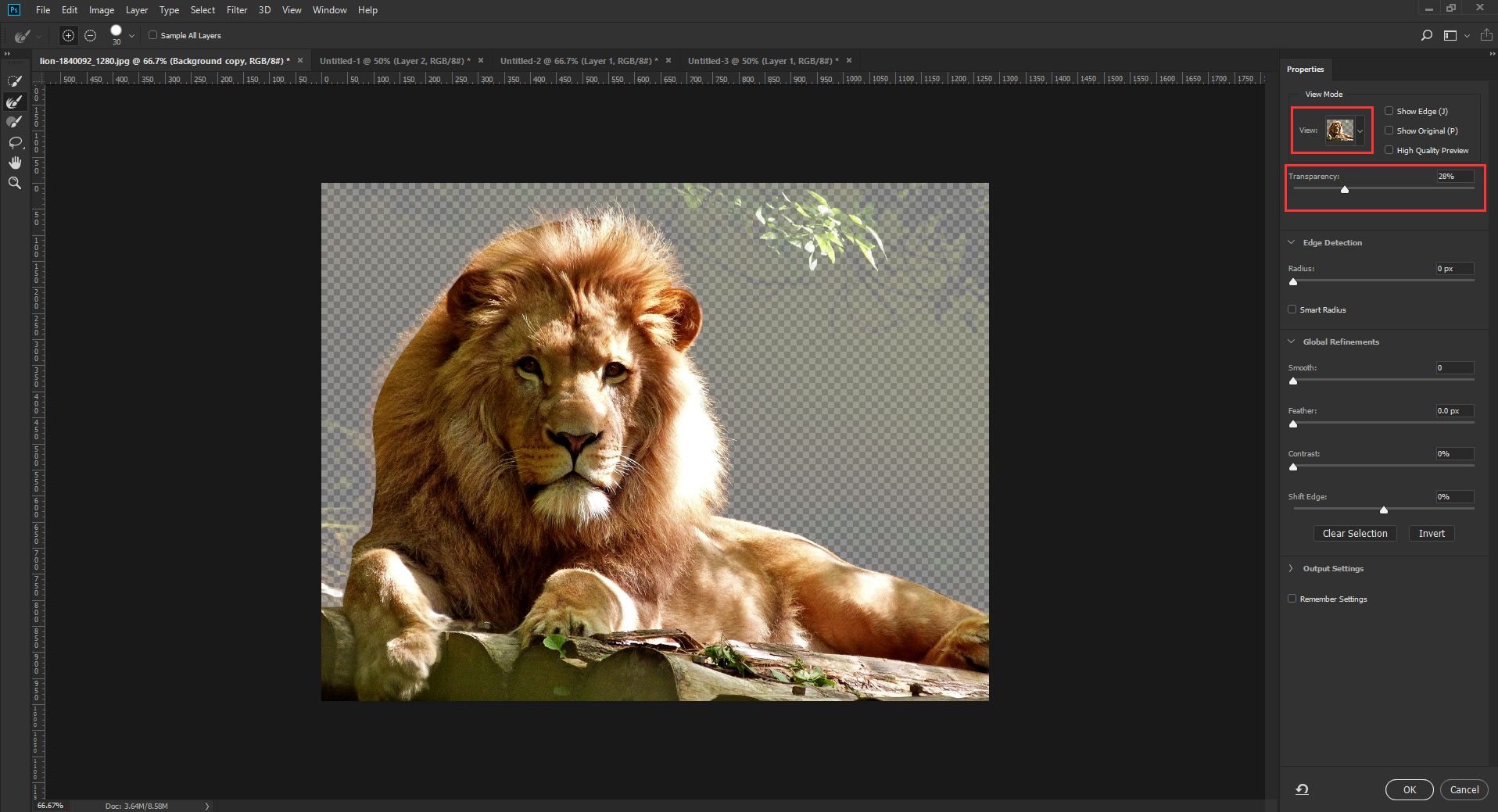
꼭 어니언 스킨이 아니더라도 여러가지 모드가 있어요. 편하신 모드를 선택하세요.


좌측은 Overay, Black and White 등 여러가지 모드가 있어요.
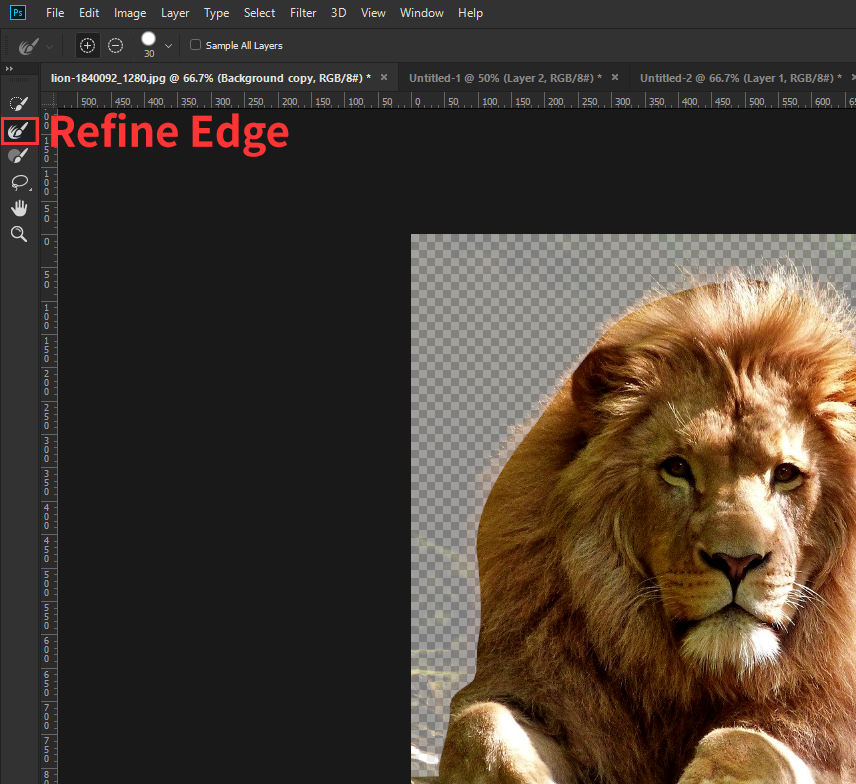
왼쪽 도구 툴에서 Refine Edge용 브러쉬를 선택합니다. 그리고 털 부분을 살짝 살짝 터치해서 따 주세요.

중간 중간 K를 눌러서 Black & White 모드로 보시면 잘 따지고 있는지 한 눈에 보실 수 있어요.
세밀한 부분은 브러쉬 크기를 조정하여 보송보송하게 따 줍니다.

쓰다 보니 Overay가 제일 편하네요? ㅎㅎㅎ...... 얼추 다 선택 해 준 것 같네요. 우측 하단에 OK 버튼을 누릅니다.

그럼 이렇게 털 부분까지 세밀하게 선택된 것을 보실 수 있죠.
이제부터는 자유롭게 뒤에 배경을 합성하시거나, 원하시는 대로 이미지를 가공하시면 됩니다.

저는 사자 빼고 배경을 없애고 단색+그라데이션으로 넣어봤어요.
사자도 흑백으로 바꿔주었습니다. 사자가 너무 초록색이더라고요. ㅎㅎ 색깔이 맘에 안들어서...
뜬금없는 텍스트도 넣어주고 이렇게 완성입니다.
이렇게 포토샵에서 세세한 부분 Select and Mask 탭에서 리파인 엣지(Refine Edge)를 이용해 누끼 따는 법을 소개해드렸어요. 포토샵이고 일러스트고 어도비 툴은 업데이트가 되면 그걸 따라가야해서 신경을 좀 써야하는 것 같아요. 저도 넋놓고 있으면 몇 버전이 흘러있더라고요. 저도 어도비 학습 탭에서 동영상 보고 익혔습니다.
포토샵을 초등학생 때 부터 해서 10년도 넘게 하고 있는데도 어디가서 포토샵 다 안다고 하기 민망한 느낌...
아무튼 저처럼 이전에 리파인 엣지 이용해서 하셨다가 가물가물 어떻게 하는거더라...? 하는 분 말고, 처음 하시는 분도 어렵지 않게 따라하실 거라고 생각해요.
혹시 모르는 부분이 있거나 이해가 안가는 곳이 있다면 알려주세요.
그럼 오늘도 당근이었습니다. 다음에도 유용하거나 공유할만한 어도비 툴들 팁이 있으면 가지고 올게요.
감사합니다.
'디자인 > 일러스트·포토샵' 카테고리의 다른 글
| [포토샵]스마트 오브젝트를 활용하여 이미지 손쉽게 합성하기(psb파일) (0) | 2020.03.23 |
|---|---|
| [포토샵] 포토샵 일반 도큐먼트에서 아트보드 형식으로 전환하기 (0) | 2020.03.14 |
| [일러스트레이터] 블렌더 툴로 입체적인 텍스트 표현하기 (0) | 2020.03.02 |
| 일러스트레이터 아이소메트릭 텍스트 만들기 (2.5d 타이포그래피) (0) | 2020.02.15 |
| [일러스트레이터]작업파일 이미지 링크 Embed, Link 패널로 한번에 확인하기. (2) | 2020.02.08 |




댓글