[포토샵]스마트 오브젝트를 활용하여 이미지 손쉽게 합성하기(psb파일)
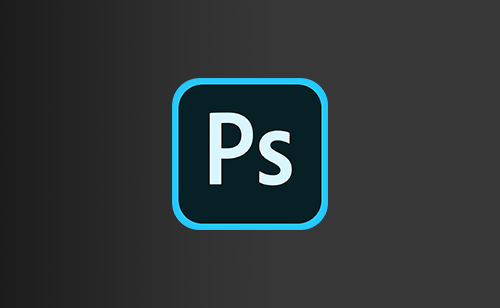
안녕하세요. 당근입니다. 오늘은 이미지를 반복적으로 합성할 때 유용한 포토샵 팁을 가지고 왔습니다.
어떤 상황인지 간단히 설명해보겠습니다.
예를 들어 회사에서 사원증과 같이 포맷이 동일한데 포토샵 작업 파일에 포함된 이미지만 반복적으로 바꿔야하는 일이 있다면 이미지 사이즈를 어떻게 조절하시나요? 사이즈가 제각각인 이미지들을 같은 자리에 같은 크기로 합성하려면 일일이 크기를 줄이고 비율을 조정하고 크롭해서 올려야할까요?
이럴 때 이미지를 스마트 오브젝트로 만들어서 활용하면 손쉽게 이미지를 합성하실 수 있습니다.
해당 스마트 오브젝트를 클릭하면 열리는 psb파일에서 이미지를 갈아끼워주고 저장하면 원래 psd파일에 반영이 되는 식이죠.
과정을 보여드릴게요.

간단히 이미지가 있는 레이아웃을 짜 봤어요. 여기에 있는 사진을 스마트오브젝트로 바꾼 뒤 다른 사람으로 손쉽게 이미지를 바꿔 볼 겁니다.

1번 이미지를 2번 이미지로 바꿀거예요.

먼저 레이어에서 1번 이미지를 스마트오브젝트로 바꿔줍니다.
레이어 우클릭하신 후 convert to smart object 선택하시면 돼요.

그리고 해당 스마트 오브젝트로 변한 레이어를 더블클릭하시면 레이어이름.psb파일이 새로 열립니다.
여기서 이미지를 수정하시면 돼요.

다른 이미지를 붙여넣은 다음에 저장! 그리고 다시 원래 psd로 돌아가보시면

이렇게 바뀌어있답니다. 이 psd파일에서 스마트오브젝트 레이어에 그림자라던가 마스크라던가 이런 저런 효과를 적용시켜 놓으면 그 효과는 그대로 유지한 채 안에 있는 이미지만 손쉽게 바꿀 수 있는 것이죠.
이런 스마트오브젝트를 활용한 예제는 목업파일을 공유할 때도 널리 쓰입니다.
정말 잘 활용하면 쓸모가 많은 기능이죠.
오늘은 이렇게 레이어를 스마트 오브젝트로 만들어 이미지를 간편하게 교체하는 방법에 대해 알아봤어요.
다음에도 꿀팁으로 돌아오겠습니다.
감사합니다.
'디자인 > 일러스트·포토샵' 카테고리의 다른 글
| [일러스트레이터] 일러에서 빗금 패턴 적용하기 (4) | 2020.03.25 |
|---|---|
| [일러스트레이터] 일러스트레이터에서 표 삽입하기 (0) | 2020.03.24 |
| [포토샵] 포토샵 일반 도큐먼트에서 아트보드 형식으로 전환하기 (0) | 2020.03.14 |
| [일러스트레이터] 블렌더 툴로 입체적인 텍스트 표현하기 (0) | 2020.03.02 |
| 포토샵 Select & Mask 에서 머리카락, 털 누끼따기 (Refine Edge) (0) | 2020.02.16 |




댓글