[일러스트레이터] 라이브 페인트로 색칠하기
안녕하세요. 당근입니다. 오늘은 일러스트레이터에서 패스의 면색을 바꾸는 것이 아니라 "라이브 페인트"를 사용해서 페인트 툴처럼 색을 입힐 수 있는 방법을 알려드릴거예요.
포스팅에 앞서, 원하시는 결과를 얻으시려면 이미지에 선이 뚜렷해야하고, 선이 다른 면과 확실히 구분되도록 끊어져있으면 안됩니다. 이 점 주의해주세요!
*만약 패스로 디자인을 하셨다면 패스를 꼼꼼히 닫아야합니다.

저는 편의상 요렇게 생긴 이미지 파일을 하나 다운받았어요.
그리고 이미지 트레이싱으로 이미지를 벡터로 만들어주겠습니다.

만약 저처럼 이미지를 벡터형태로 가공해서 사용하시기를 원한다면 아래 포스팅을 참고하세요.
2020/06/17 - [디자인/일러스트·포토샵] - [일러스트레이터] Image trace로 비트맵 이미지 벡터로 만들기
[일러스트레이터] Image trace로 비트맵 이미지 벡터로 만들기
[일러스트레이터] Image trace로 비트맵 이미지 벡터로 만들기 안녕하세요. 당근입니다. 오늘은 일러스트레이터에서 흑백 이미지를 벡터 오브젝트로 만들어 가공할 수 있는 방법을 알려드릴게요. �
nicecarrot2.tistory.com

이미지를 선택하시고 object - live paint - make (Alt+Ctrl+X) 하세요.
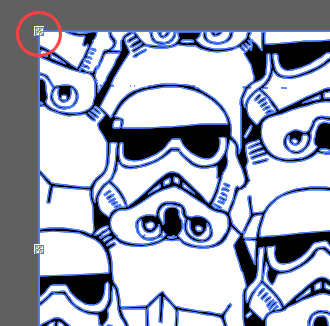
그럼 모서리가 이렇게 바뀌면서 페인트 버킷 툴 처럼 면을 색칠할 수 있는 상태가 된겁니다.
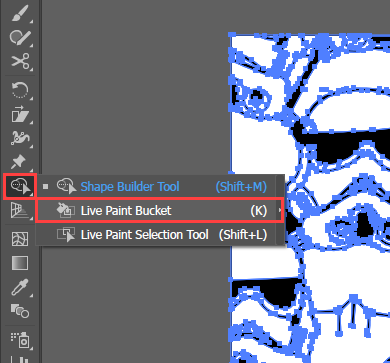
이제 툴바에서 Live Paint Bucket툴을 선택하세요. 네모난 면들을 페인트 통으로 칠하는 모양의 아이콘입니다. 만약 안보이신다면, Shape Builder Tool을 꾹 누르시면 나올거예요.

페인트 버킷을 선택한 채로 그림에 마우스를 갖다대면 이렇게 함께 칠해질 면이 붉은색으로 표시됩니다.
클릭하셔서 면을 채우시면 됩니다. 라이브 페인트 버킷 툴의 단축키는 K예요.

이렇게 Live Paint Bucket툴로 쉽게 색을 변경하실 수 있어요.
움짤로 보실까요?
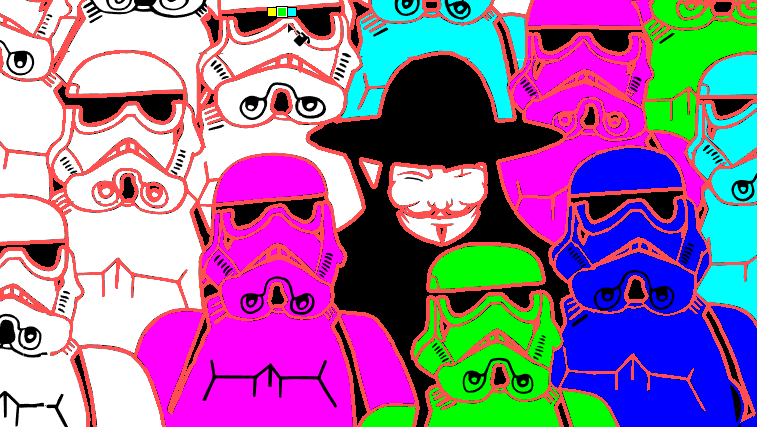
'디자인 > 일러스트·포토샵' 카테고리의 다른 글
| [일러스트레이터·포토샵] 특수문자 삽입하기 (0) | 2020.08.31 |
|---|---|
| [포토샵] 포토샵에서 다운 받은 브러쉬 불러오기 (0) | 2020.08.16 |
| [일러스트레이터] 블렌드 툴로 라인을 활용한 그래픽 만들기 (0) | 2020.07.22 |
| [일러스트레이터] 텍스트에 네온 효과 적용하기 (1) | 2020.07.10 |
| [일러스트레이터] 뱅글뱅글 동심원 패턴 한방에 만들기 (0) | 2020.07.09 |




댓글