[일러스트레이터] 블렌드 툴로 라인을 활용한 그래픽 만들기
안녕하세요. 당근입니다.
오늘은 일러스트레이터에 블렌드 툴을 이용해서 라인으로 이루어진 두 가지 스타일의 그래픽을 만들어 볼 거예요.

먼저 라인 두 개를 그립니다.
저는 물결치는 느낌을 표현해보고 싶어서 펜툴로 곡선형태의 라인을 그렸는데요, 직선으로 그리셔도 됩니다. 원하는 라인을 어쨋든 여러개 그려주시면 돼요.

드라마틱한 효과를 위해서 색깔도 다르게 설정했습니다.
그리고 블렌드 툴을 선택하세요.


그리고 한 선을 선택한 다음에 다른 선을 클릭하면 이렇게 두 라인이 연결되면서 가운데 부분이 섞인 상태로 나타나게 됩니다.
이제부터는 블렌드 툴의 옵션을 좀 조절해서 저렇게 면으로 채워진 형태 말고도 어떤 그래픽을 만들어 낼 수 있는지 보여드릴게요.
이번에는 툴바에서 블렌드 툴을 더블클릭합니다.

그러면 블렌드 옵션창이 나오는데요. Spacing에서 Smooth color가 아닌 Specified Steps를 선택합니다.
그리고 값을 입력하는데요. 이 옵션을 선택하면 라인 사이가 면으로 채워지는게 아니라 라인으로 채워져요. 그래서 그 사이에 들어갈 라인 갯수의 값이라고 생각하시면 됩니다.

짜잔, 이런 형태의 그래픽이 나오게 됩니다.
선 개수가 아니라 일정한 간격에 따라 사이에 선들이 생성되도록 그래픽을 지정할 수도 있는데요. 그러면 Specified steps가 아니라 Specified Distance로 픽셀값을 지정해주시면 됩니다.
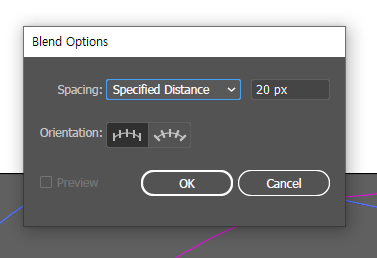
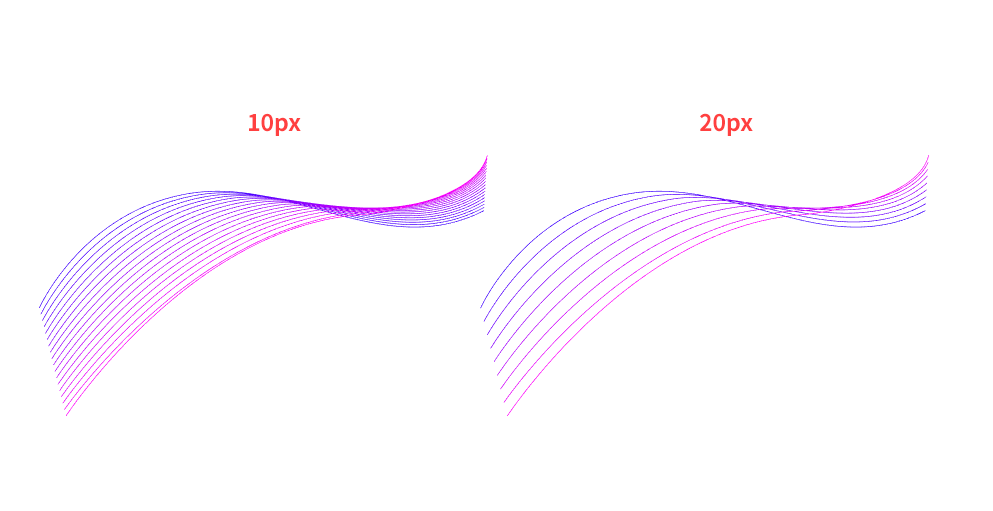
이렇게 지정한 간격에 따라 선의 개수가 달라지는 걸 보실 수 있죠.
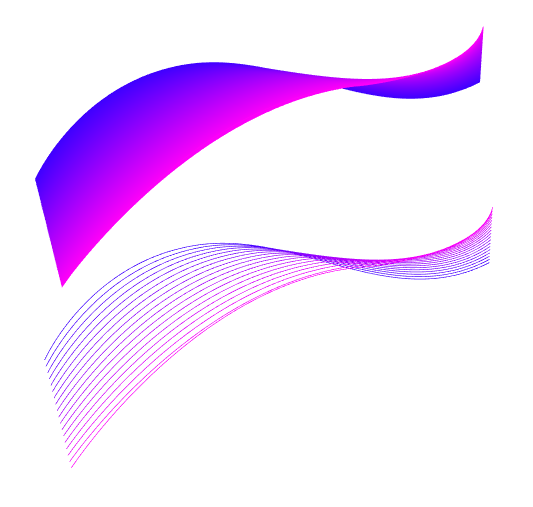
정리해보면 라인에 블렌드 툴을 이용할 경우 크게 이런 형태의 그래픽을 만드실 수 있습니다.
블렌드 툴을 활용한 이런 그래픽은 배경에도 많이 쓰이고, 타이포그래피 하기에도 유용하답니다.

물론 도형에도 적용가능하고요!
오늘 포스팅 도움이 되셨나요? 도음이 되셨다면 좋아요도 눌러주세요.
친절한 당근이었습니당.
'디자인 > 일러스트·포토샵' 카테고리의 다른 글
| [포토샵] 포토샵에서 다운 받은 브러쉬 불러오기 (0) | 2020.08.16 |
|---|---|
| [일러스트레이터] 라이브 페인트로 색칠하기 (3) | 2020.08.06 |
| [일러스트레이터] 텍스트에 네온 효과 적용하기 (1) | 2020.07.10 |
| [일러스트레이터] 뱅글뱅글 동심원 패턴 한방에 만들기 (0) | 2020.07.09 |
| [일러스트레이터] 두 동그라미를 부드럽게 이어서 메타볼(metaball) 만들기! ( feat. 일러스트 스크립트 설치법) (4) | 2020.07.02 |




댓글