[포토샵] 클리핑 마스크를 이용하여 튀어나가지 않게 색칠해보자.
안녕하세요. 당근입니다. 오늘은 포토샵으로 디지털 페인팅을 할 때도 자주 쓰이고, 그래픽 디자인을 할 때도 유용한 클리핑 마스크에 대해 알아볼게요.
간단히 설명을 먼저 드리자면, 클리핑 마스크는 어떤 레이어를 기준으로 삼아 그 레이어에 해당하는 영역에만 그래픽 작업이 일어날 수 있도록 하는 '마스크'입니다.
간단히 아무렇게나 그림을 그려서 보여드릴게요.
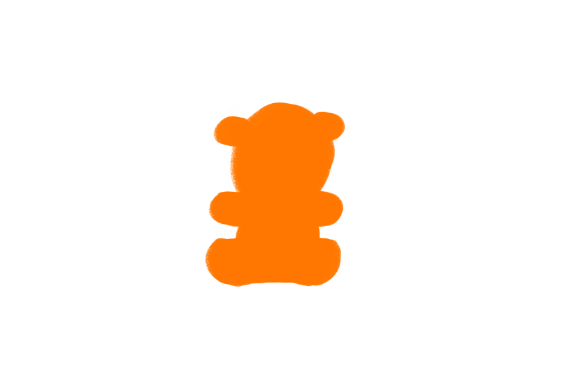
브러쉬로 대충 곰을 그려봤어요. 여기에 역시 브러쉬로 명암을 넣고 싶다고 해볼게요.
그럼 초기에 그려놓은 그림에 튀어나가지 않게 색칠하는게 좋겠죠. 안 그러면 형태의 외곽을 계속 신경쓰면서 색칠해주어야 하니까 말이죠.
이럴 때 유용한 게 클리핑마스크입니다.
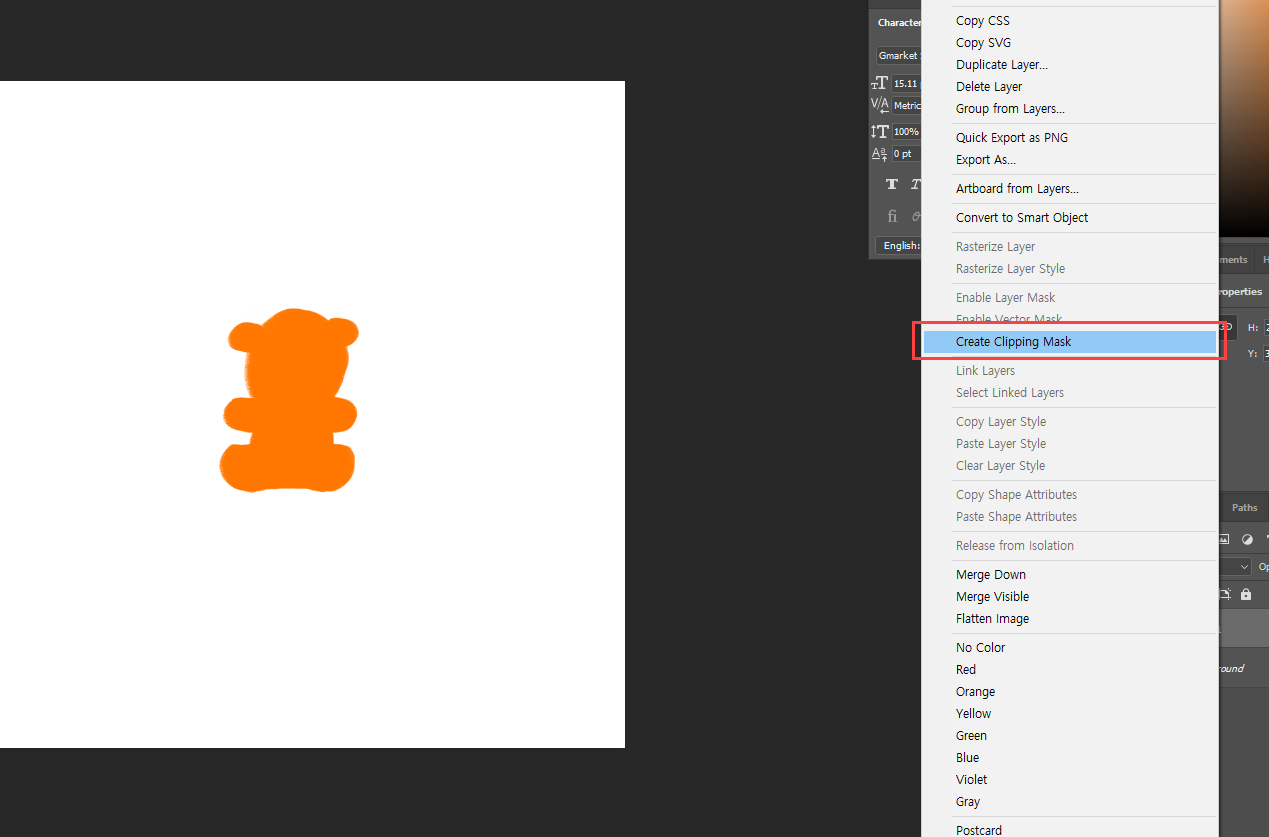
레이어 패널에서 새로운 레이어를 추가하시고 Create clipping mask를 선택하세요.
또는 alt를 누르신 채로 새로 추가한 레이어와 기준이 되는 레이어 사이에 마우스를 갖다 대시면 마우스 포인터가 클리핑 마스크 모양으로 변해요. 그 때 클릭하시면 역시 클리핑 마스크가 생성됩니다.
기준이 되는 레이어가 반드시 클리핑 마스크 아래에 있어야합니다.

요렇게 레이어가 한 칸 들어가면서 아래로 꺾인 화살표가 생기죠? 이게 클리핑마스크가 적용 된 표시입니다.
이 레이어에다가 브러쉬로 마구 색칠을 해보면,
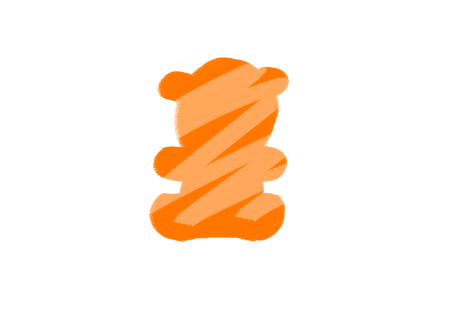
요렇게 기준이 되는 곰 모양의 형태에서 벗어나는 부분은 색칠이 되지 않고, 안에만 다른 색으로 색칠이 되죠?
이렇게 하면 채색에 들어가는 시간을 확 줄일 수 있어요.
대신 기준이 되는 레이어의 형태가 꼼꼼해야겠죠.
이번에는 그래픽에 활용되는 간단한 예시도 들어볼게요.
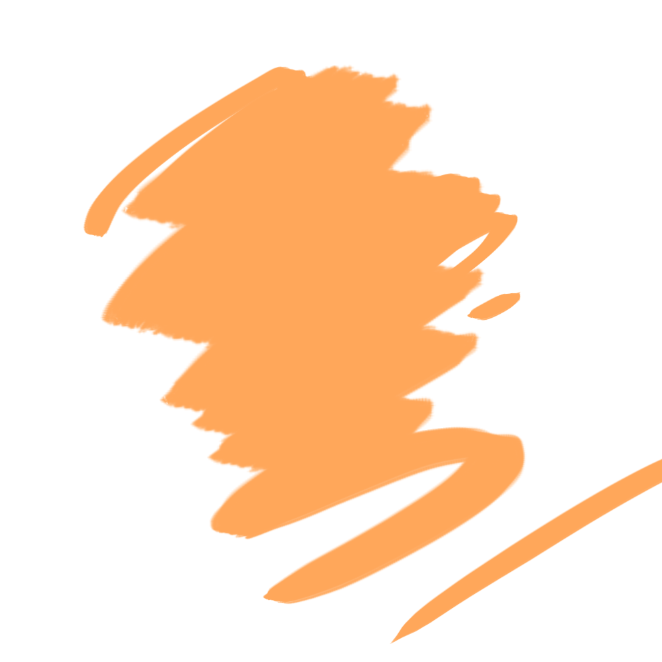
역시 기준이 되는 그래픽을 만듭니다. 이 때, 원하시는대로 도형을 하셔도 되고, 저처럼 브러쉬로 하셔도 되고, 글자여도 되고 아무튼 이런 모양으로 레이어를 자르겠다. 하시는 마스크용 그래픽을 생성하세요.
저는 요 브러쉬 형태로 뒤에 사진을 깔아볼거예요.
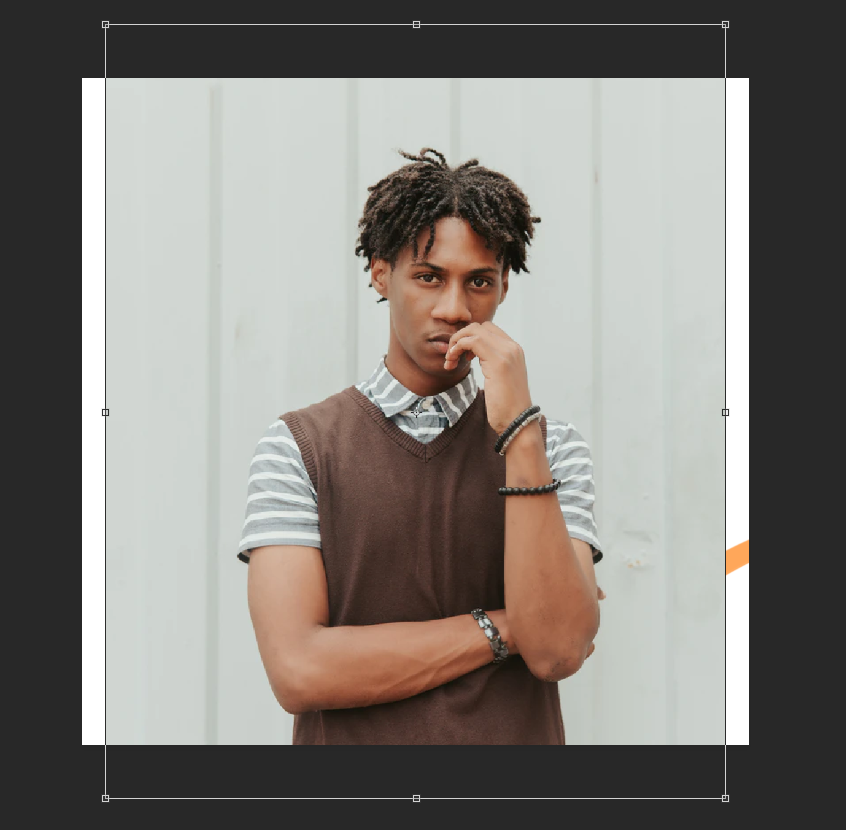
사진을 불러오시고
이 사진을 레이어 패널에 가셔서 우클릭 - clipping mask 합니다.
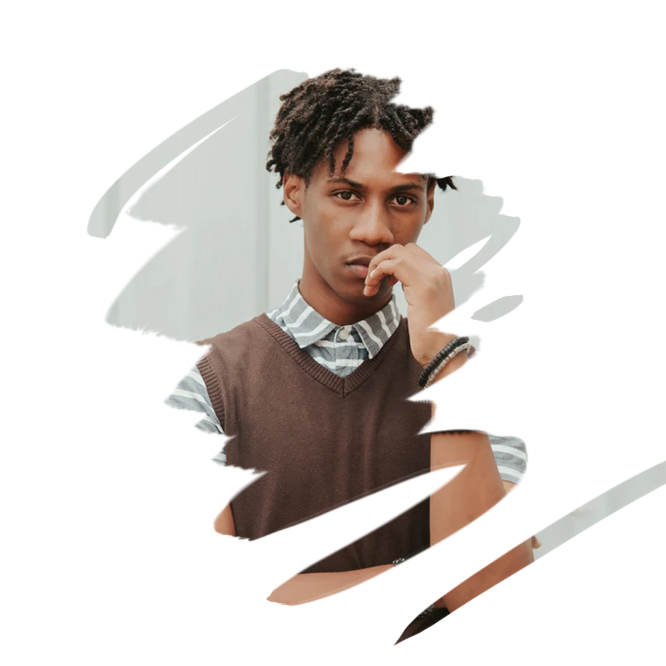
이렇게 브러쉬로 제가 그려놓은 대로 사진이 그에 맞게 마스킹 된 걸 확인하실 수 있어요.
어때요? 이렇게 두가지 예시만 봐도, 포토샵 클리핑마스크의 사용처가 무궁무진할 것 같지 않나요?
오늘도 유용한 팁이었길 바라며~
당근이었습니다.
'디자인 > 일러스트·포토샵' 카테고리의 다른 글
| [일러스트레이터] 와프툴Warp tool로 도형을 자연스럽게 변형해보자. (0) | 2020.10.20 |
|---|---|
| [포토샵·일러스트] 종이 질감 합성으로 손그림 느낌 내기(+종이 텍스쳐 이미지 다운로드) (4) | 2020.10.13 |
| [포토샵] 패스로 곡선 그리고 테두리 칠하기 (0) | 2020.09.06 |
| [일러스트레이터] 자유형 그라디언트로 자연스러운 그라데이션 표현하기 (0) | 2020.09.05 |
| [일러스트레이터·포토샵] 특수문자 삽입하기 (0) | 2020.08.31 |




댓글