[포토샵] 패스로 곡선 그리고 테두리 칠하기
안녕하세요. 당근입니다.
오늘은 포토샵에서 펜툴로 곡선을 그리고 그 라인을 닫지 않고(즉 쉐입을 만들지 않고) 라인 형태에서 테두리를 먹이는 방법을 알아볼겁니다.
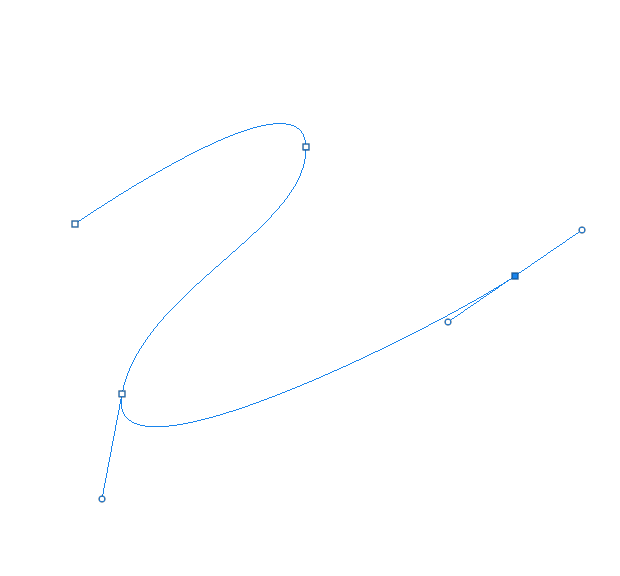
먼저 곡선을 그려야겠죠. 펜툴로 원하는 곡선을 그려보세요.
전 빠른 실습을 위해 대강 이렇게 그리겠습니다.
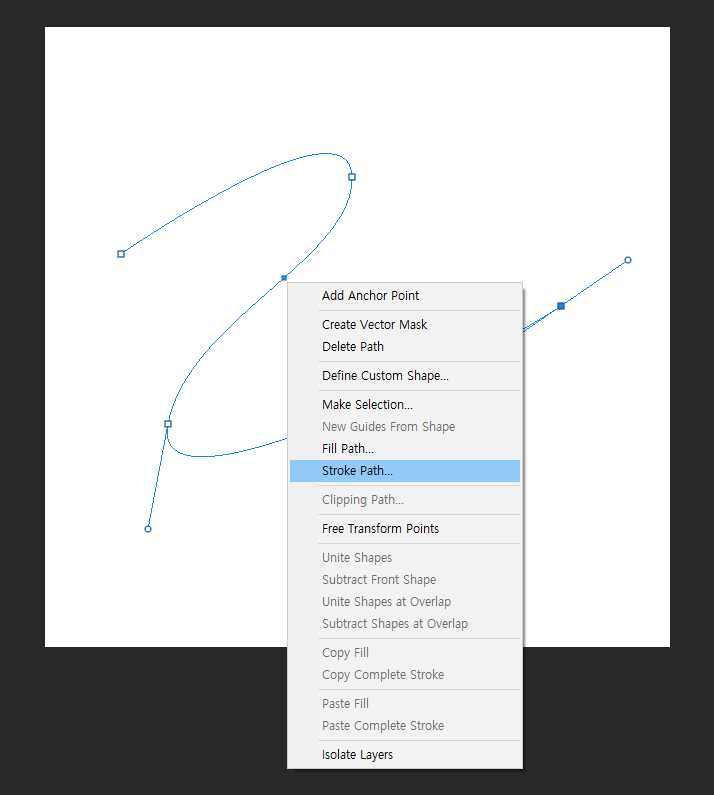
패스에다 대고 우클릭하셔서 Stroke Path를 선택합니다.
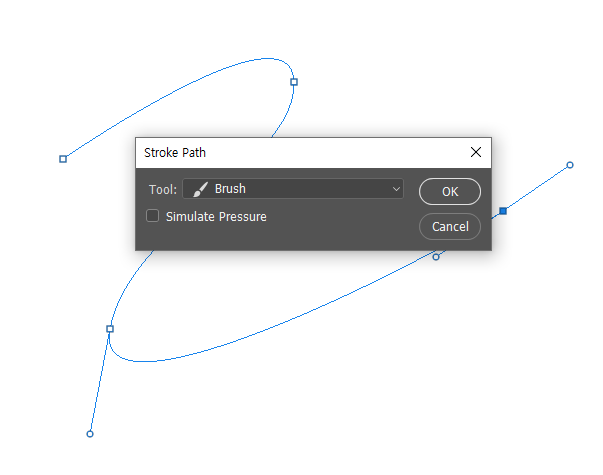
디폴트로 연필(pencil)로 되어있을텐데요, brush를 선택합니다.
이 때 주의하셔야할 점은 현재 전경색으로 지정되어있는 색상과 최근에 브러쉬를 사용하면서 지정해뒀던 브러쉬로 설정하기 때문에 만약에 적절하지 않은 브러쉬가 선택되어 있다면 브러쉬 설정을 알맞게 해뒀다가 stroke path를 지정하셔야 해요.
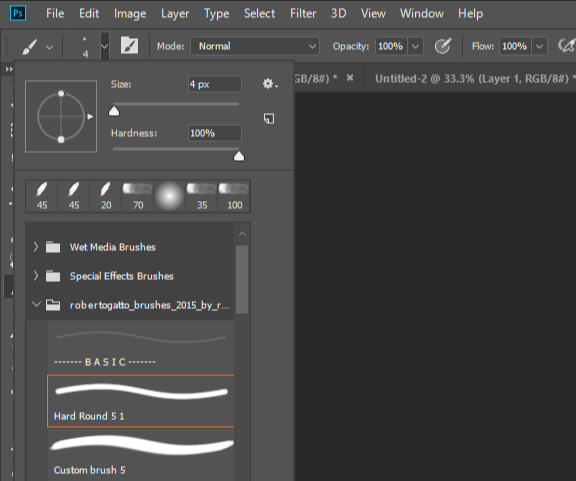
저는 이런식으로 size를 원하는 굵기만큼 지정해주고 stroke path를 실행했답니다. 색상 변경도 잊지마시고요.
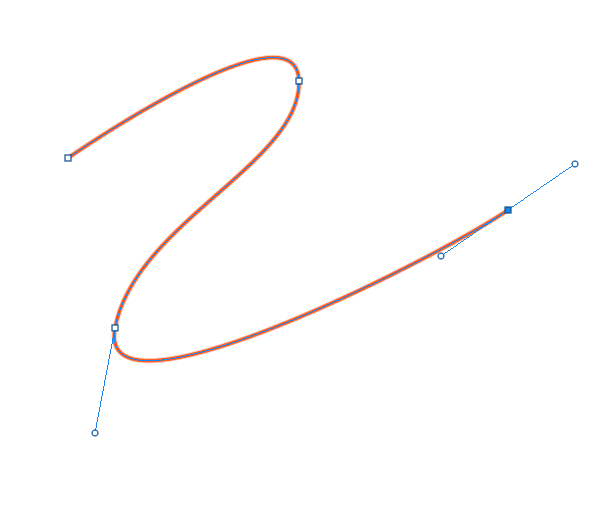
이렇게 패스를 따라 라인이 잘 생겼죠?
같은 기능인데 패스 패널에서 바로 stroke path를 실행하는 방법도 있어요.
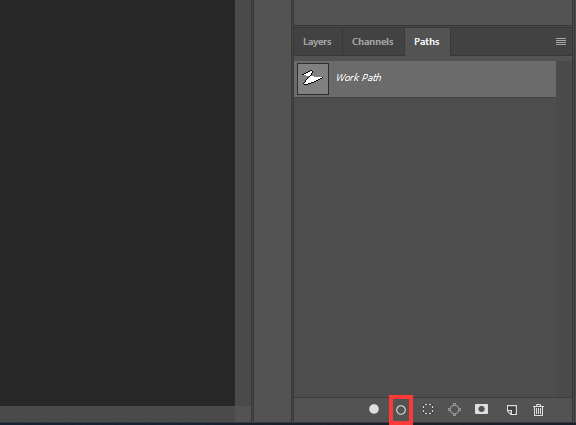
Paths 패널이 없다면 Window-paths 클릭하셔서 패널 열어주시면 됩니다.
패널 아래에 선으로 된 동그라미 모양의 Stroke path with brush가 있어요. 이걸 눌러주시면 똑같이 적용됩니다.
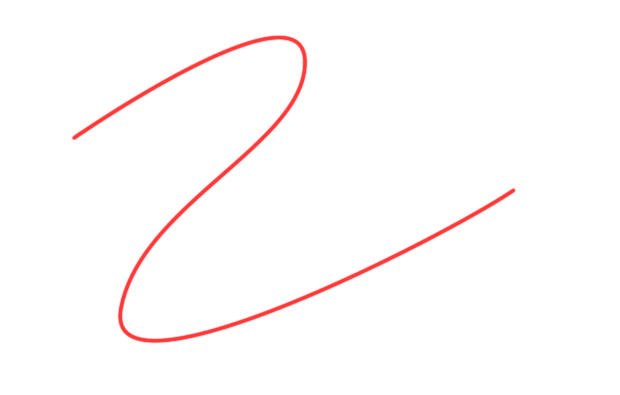
그런 다음 패스를 삭제하시면 곡선만 남아요.
정말 귀찮네요...
과정 자체는 간단하지만 이렇게 해버리면 수정이 어려워요. 굵기와 색상 바꾸기가 귀찮아집니다.
저라면 일러스트에서 그리고 벡터속성을 남겨 둔 채로 스마트오브젝트를 가져오는 방법을 택하겠습니다.
그래도 할 줄 아는데 안하는 거랑, 못하는 거랑 다르니까요!
여기까지 포토샵에서 Stroke path with brush를 이용하여 펜툴로 곡선을 그리고 라인을 지정하는 방법을 알아봤는데요.
오늘의 포스팅 어떠셨나요?
당근이었습니다.
'디자인 > 일러스트·포토샵' 카테고리의 다른 글
| [포토샵·일러스트] 종이 질감 합성으로 손그림 느낌 내기(+종이 텍스쳐 이미지 다운로드) (4) | 2020.10.13 |
|---|---|
| [포토샵] 클리핑 마스크를 이용하여 튀어나가지 않게 색칠해보자. (0) | 2020.09.09 |
| [일러스트레이터] 자유형 그라디언트로 자연스러운 그라데이션 표현하기 (0) | 2020.09.05 |
| [일러스트레이터·포토샵] 특수문자 삽입하기 (0) | 2020.08.31 |
| [포토샵] 포토샵에서 다운 받은 브러쉬 불러오기 (0) | 2020.08.16 |




댓글