[일러스트레이터] Warp툴로 글자 곡선 왜곡하기
안녕하세요. 당근입니다. 오늘은 일러스트레이터에서 Warp를 이용해 글자를 곡선형태로 왜곡하는 방법을 알려드릴게요.
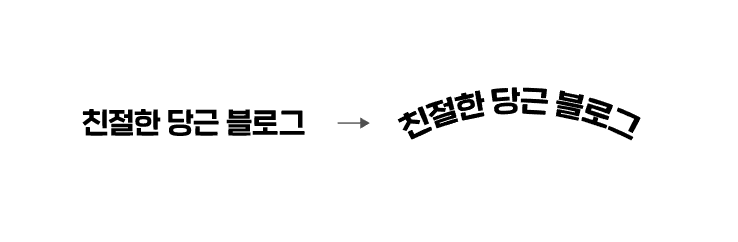
간단하게 보여드리면 이렇게 되는 형태입니다. 글자 전체를 동그랗게 살짝 곡선으로 왜곡을 주는 스타일이에요.
글자를 곡선형태로 쓰게하고 싶을 때 이 방법 말고도 패스로 곡선이나 도형을 그려서 그 위에 텍스트를 쓰는 방법도 있습니다. 오늘은 더 손쉬운 방법인 warp툴을 이용하여 살짝 왜곡을 주고 각도 등을 변경시켜서 타이포 디자인을 해볼게요.

먼저 타입툴로 원하는 텍스트를 입력합니다.

원하는 폰트를 선택하세요.
저는 요런 곡선으로 굴릴만한거에 어울리는 캘리그라피 폰트로 선택했어요.
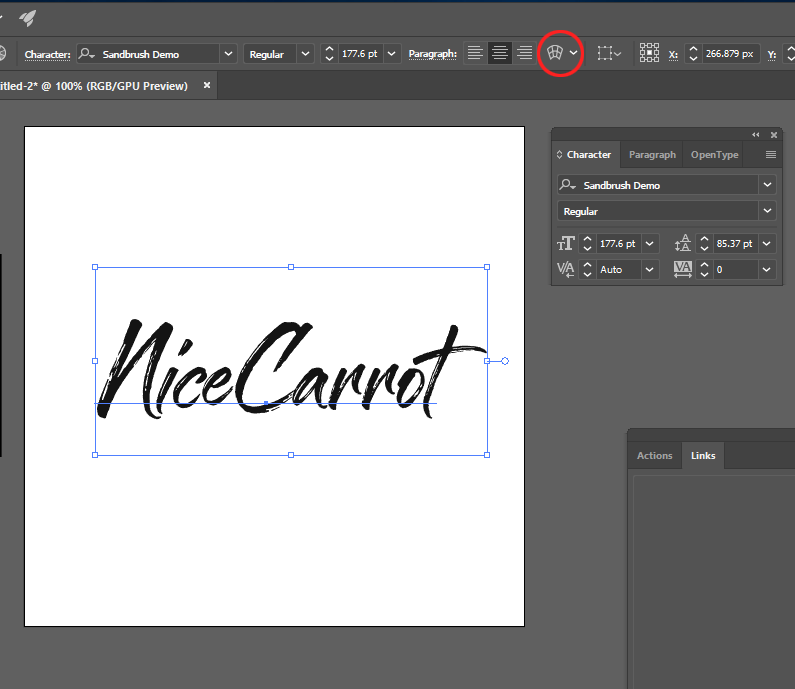
그런다음 상단 캐릭터 상태창에서 저렇게 생긴 와프툴을 클릭합니다.
만약 저렇게 생긴 아이콘 대신에 뭔가 표모양의 아이콘이 있으신가요?
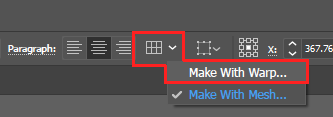
꾹 눌러서 Make with Warp를 선택합니다.
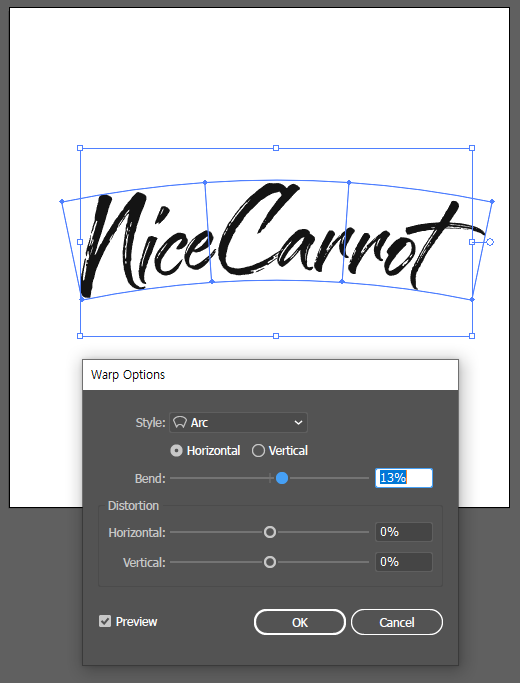
와프 옵션창이에요. Bend값을 조절하여 얼마나 왜곡할 건지 정해주세요. Preview를 체크하시면 설정값을 미리 보면서 디자인할 수 있어요.
그 외에 Style을 눌러보시면 Arc말고 다른 여러가지 왜곡 옵션이 있으니까 처음 왜곡툴을 써보시는 분이라면 이것저것 설정해보시고 둘러보셔도 좋겠네요.
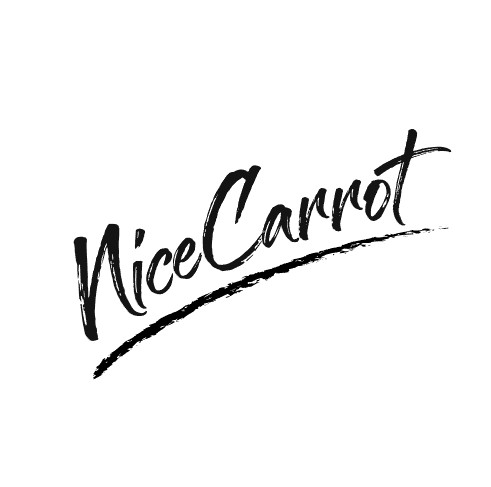
살짝 회전을 시켜주고 아래에 차콜 브러쉬로 분위기를 맞춰서 밑줄을 그어줬습니다.
더 속도감이 있는 느낌이에요.
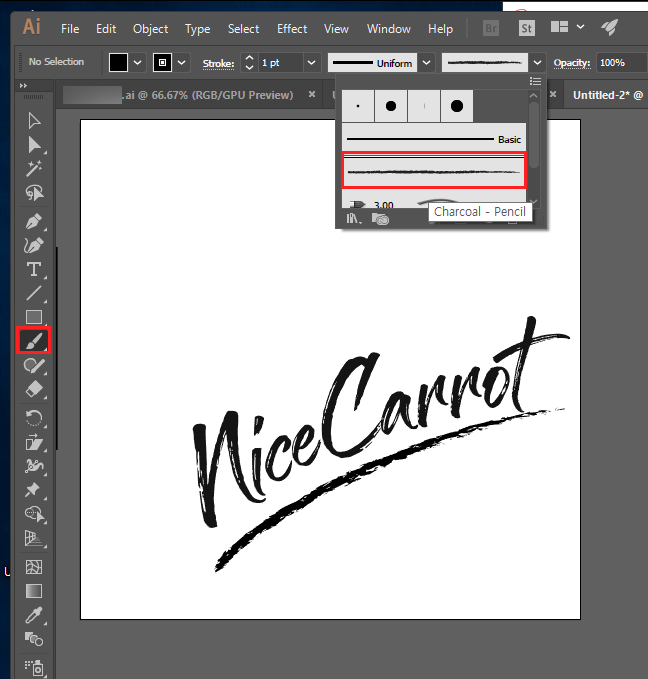
혹시 저 브러쉬를 어떻게 했나 궁금한 분이 있으실까봐 잠깐 소개하자면... 툴에서 브러쉬를 선택하시고
스타일에서 Charcoal을 선택하시면 됩니다. 기본브러쉬에요.

색깔도 바꿔주고...

완성입니다! 이렇게 디자인에 캐주얼한 느낌을 더할 때 Warp툴을 잘 활용하면 훨씬 부드럽고 자유로운 느낌을 표현할 수 있는 것 같아요.
그럼 잘 활용하셔서 멋진 디자인 뽑으시길 바랄게요. 당근이었습니다.
'디자인 > 일러스트·포토샵' 카테고리의 다른 글
| [일러스트레이터/포토샵] 점선(Dashed line) 만들기 (0) | 2020.04.28 |
|---|---|
| [포토샵] 포토샵 3D로 반짝이는 풍선 글씨 만들기 (4) | 2020.04.24 |
| [포토샵] 포토샵에서 흑백처리하는 법 3가지 (0) | 2020.04.10 |
| [일러스트레이터] 다각형 도구와 회전툴을 이용한 방사형 패턴 만들기 (0) | 2020.04.03 |
| [일러스트레이터] 글자 및 오브젝트 기울이기(이탤릭) (0) | 2020.04.02 |




댓글