[일러스트레이터] 일러스트 3D 효과로 풍선 글씨 쉽게 만들기
안녕하세요! 당근입니다.
이번 포스팅에서는 일러스트레이터 3D 효과를 이용해 풍선같이 빵빵하고 동글동글한 비주얼을 만들어 볼 거예요.

이렇게 말이죠.
저는 글씨로 했지만 원하시는 모양으로 동일하게 적용하시면 됩니다!
오히려 글자보다 단계가 줄어들지도요? 그럼 빠르게 시작해볼까요?

글자를 먼저 써주세요.

저는 글씨도 동글동글하게 굴려주려고 create outline 해서 글자 쉐입을 좀 만져줬어요.
꼭 글자 속성을 깨지 않아도 3d 효과는 들어갑니다. 저처럼 효과를 적용하고자하는 부분이 글자 형태가 아니라면 이 단계는 건너뛰세요!

여기서부터 본격적인 3D 효과 들어가볼게요.
아참, 글씨 속성이 깨져도 그룹인채로 한꺼번에 효과를 먹일 수는 없더라고요?...
대표적으로 한 오브젝트만 설정하면 3D탭에서 한꺼번에 적용하는 건 문제가 없으니까

오브젝트를 선택하시고 Effect-3D and Materials-Extrude & Bevel 을 클릭하세요.

Object 탭입니다. 탭이 많다고 두려워하지마시고 차근차근 따라오세요! 속성값 복잡하게 건드리지 않을거니까요🙄
1번 풍선 모양(Inflate)를 누르시고 Depth를 지정하세요. 원하시는 만큼 볼록하게 해주는 설정입니다.
Inflate both sides는 시점이 평면이 아닐 때 앞뒤로 다 볼록하게 해줄거냐 말거냐를 설정하는 거예요.
이번 포스팅에서 해당되는 내용은 아니지만요.

혹시 저처럼 글자가 위에서 내려다본 것처럼, 혹은 평면처럼 보이지 않고 반측면으로 보이시나요?
Preset에서 Front를 선택하시면 저와 같은 시점을 선택하실 수 있습니다.

다음은 Materials 탭이예요. 간단하게 말하면 질감을 설정해주는 탭이라고 할 수 있습니다.
Base Properties에서 보시면서 원하시는 만큼 값을 조절해보세요. 저는 Metallic을 좀 더 올려줘서 반짝거리는 하이라이트를 돋보이게 해줬어요.
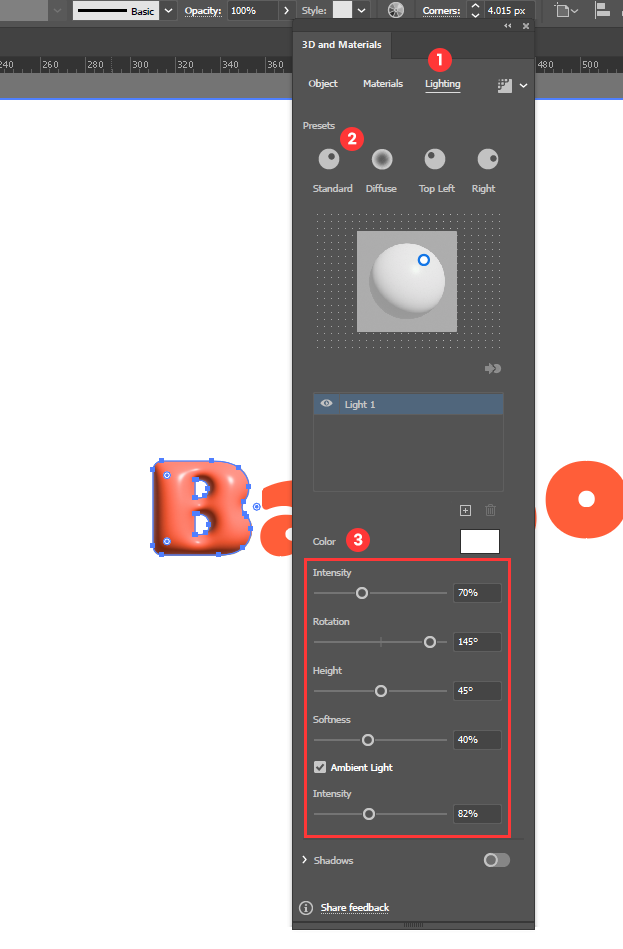
다음은 마지막 탭인 Lighting 탭입니다. 원하시는 빛 방향을 선택합니다.
저는 Standard로 설정하고 아래 Ambient Light를 선택해서 Intensity를 조정했어요. 부드럽고 자연스럽게 보이도록요.
컬러와 오브제 생김새에 따라 값이 달라질테니 원하시는 룩으로 요리조리 잘 조절해보시면 되겠죠!
아래에 쉐도우 란이 있는데요. 그림자가 필요하시면 여기서 조정해보셔도 좋겠습니다.
저는 좀 더 익숙하고 자유로운 방식으로 나름대로 그림자를 넣어볼게요.
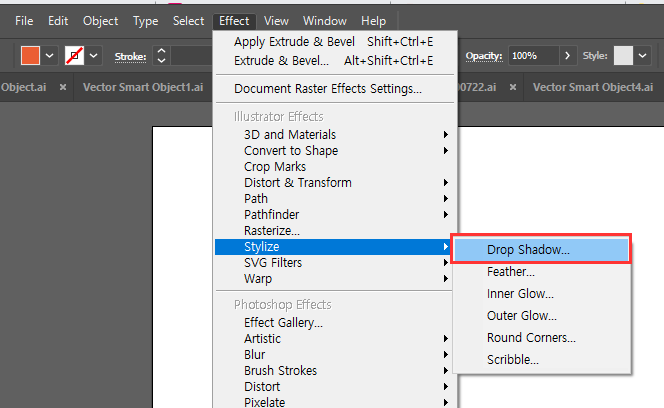
Effect - Stylize - Drop Shadow를 선택해서
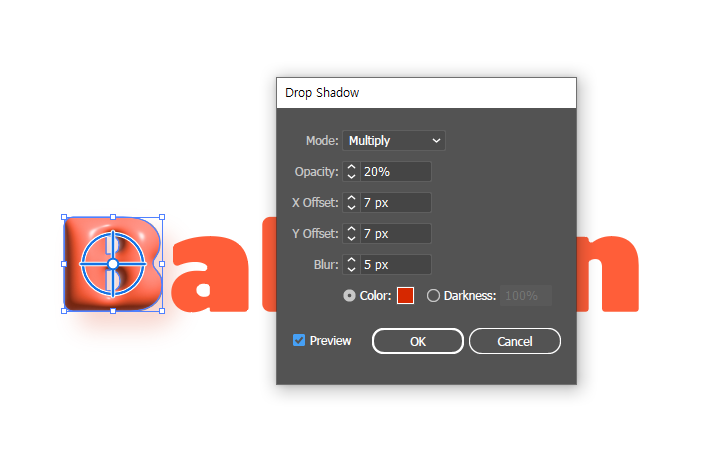
원하는 색깔로 은은하게 깔아줬어요.
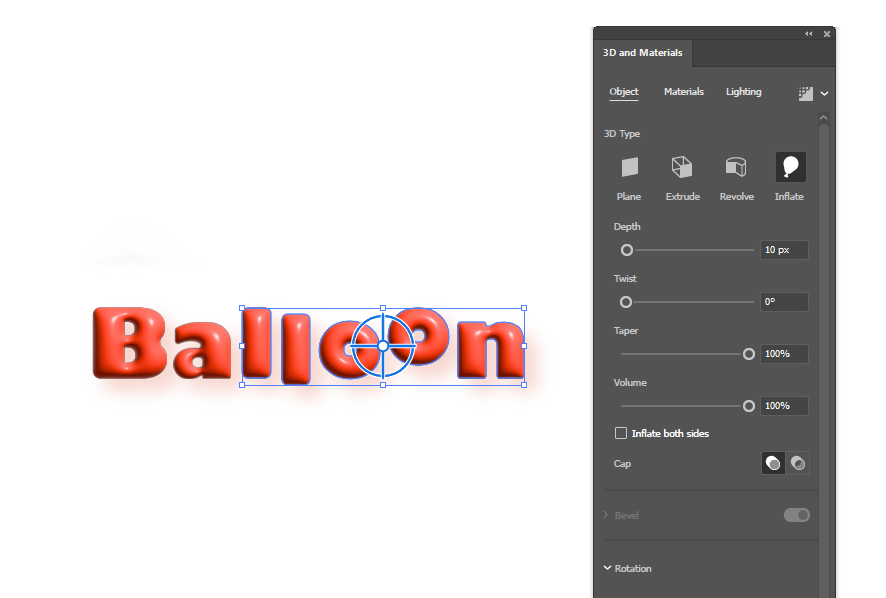
3D 창을 띄운채로 나머지 오브젝트도 한번에 선택해서 값을 동일하게 입력해주세요.

이렇게 완성되었습니다. 막상 해보니 쉽지 않나요?
여러분도 일러스트 3d 풍선효과 사용해서 귀여운 비주얼 완성해보세요!
당근이었습니당.
2020.04.24 - [디자인/일러스트·포토샵] - [포토샵] 포토샵 3D로 반짝이는 풍선 글씨 만들기
[포토샵] 포토샵 3D로 반짝이는 풍선 글씨 만들기
[포토샵] 포토샵 3D로 반짝이는 풍선 글씨 만들기 안녕하세요. 당근입니다. 오늘은 포토샵에 있는 3D 효과로 글씨가 풍선처럼 부풀어올라있는 느낌을 표현해보겠습니다. 이렇게 말이죠. 복잡하다
nicecarrot2.tistory.com
'디자인 > 일러스트·포토샵' 카테고리의 다른 글
| [포토샵] 슬라이스(Slice)툴로 이미지 조각내서 한번에 저장하기 (0) | 2023.06.21 |
|---|---|
| [일러스트레이터] 물결치는 글자 만들기 (1) | 2023.04.20 |
| [포토샵]이미지에서 글자만 깔끔하게 지우는 방법(Patch Tool) (0) | 2023.02.27 |
| [일러스트레이터] 왜곡을 통해 소용돌이 치는 글자를 만들어보자. (0) | 2022.10.07 |
| [일러스트레이터] 다수의 아트보드(대지) 한번에 출력하기 (0) | 2022.09.30 |




댓글