[포토샵] action 적용하고 저장은 따로 하신다고요? 같은 작업 하는 파일 불러오기부터 저장까지 한방에 하기 : Batch(일괄 처리)
안녕하세요. 당근입니다.
포토샵에서 여러장의 이미지를 비슷하게 보정한다거나, 출처를 삽입한다거나 하는 반복적인 작업을 하실 때 활용하는 action기능은 다들 알고계시죠? 그런데 파일 불러오기랑 저장은 따로 하신다고요?
오늘은 폴더랑 적용할 액션을 선택해서 저장까지 한번에 할 수 있는 Batch(일괄처리) 기능을 알아볼거예요.
혹시 액션 기능 사용법을 모르시더라도 제 포스팅을 차근차근 따라하시면 쉽게 이해하실 수 있을거예요.
그럼 시작해볼까요?
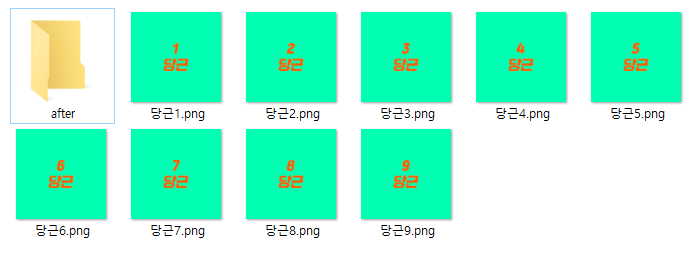
이렇게 한 폴더에 같은 작업을 수행할 여러장의 이미지가 있습니다.
이 이미지 모두에 같은 위치에 출처를 삽입해볼건데요. 출처삽입용 액션을 만들기 위해서 한 이미지를 불러옵니다.
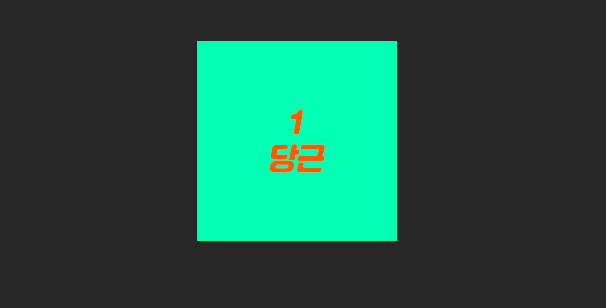
1번 이미지를 불러왔어요.
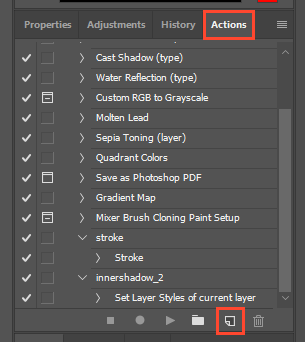
액션 패널에 가셔서 Create new action 버튼을 눌러 새로운 액션을 만들어주세요.
액션 패널이 보이지 않는다면 Window 탭에서 action을 선택해주시면 됩니다. (Alt + F9)
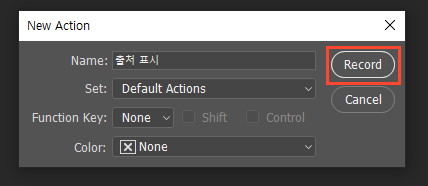
편하게 알아볼 수 있도록 액션 이름 설정해주시고 Record를 눌러 액션 녹화를 시작합니다.
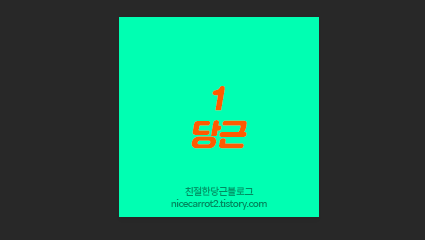
그리고 원하시는 작업을 수행하세요. 저는 텍스트로 제 티스토리 블로그 이름과 주소를 삽입했어요.
작업을 다 하셨나요?
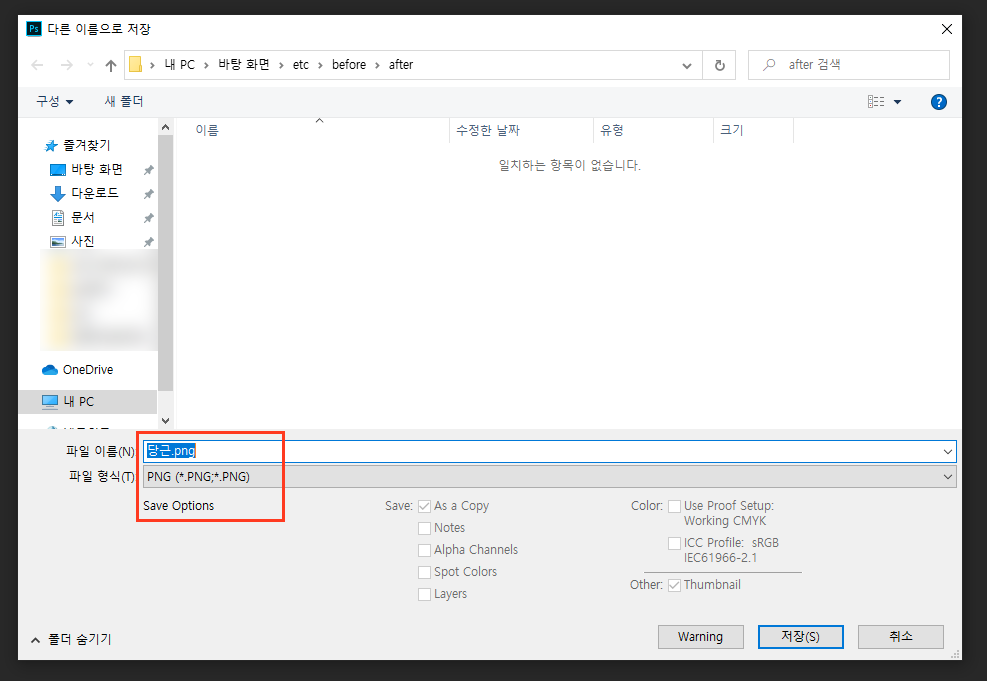
그리고 저장합니다. 이 때 파일 형식을 지정해서 저장까지 마쳐줘야 나중에 배치를 실행했을 때 저장까지 한번에 수행됩니다.
아니면 파일형식이랑 저장은 따로 해줘야해요.
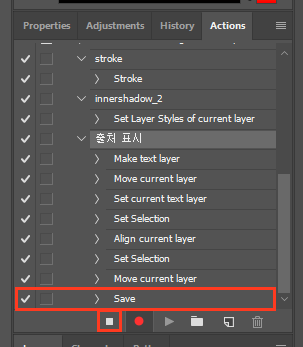
!반드시 파일형식을 지정해서 저장까지 마쳐주세요.!
그리고 정지 버튼을 눌러 액션을 종료합니다.
액션 패널에 보시면 제가 지정한 이름의 액션에 작업과정이 나오는데요. Save까지 기록된 걸 보실 수 있죠.
그리고 작업하시던 파일은 닫으셔도 됩니다.
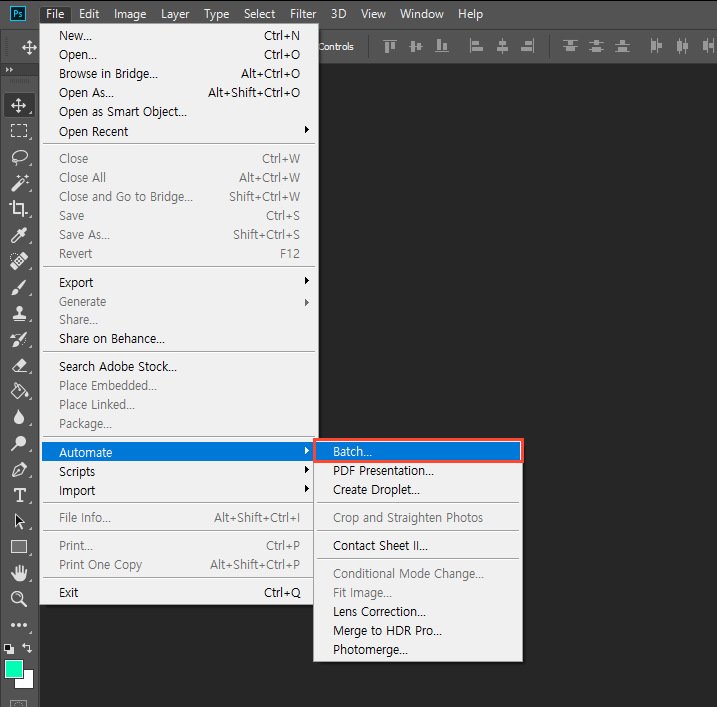
이제 Batch를 실행해주면 끝입니다.
File-Automate-Batch를 클릭하세요.
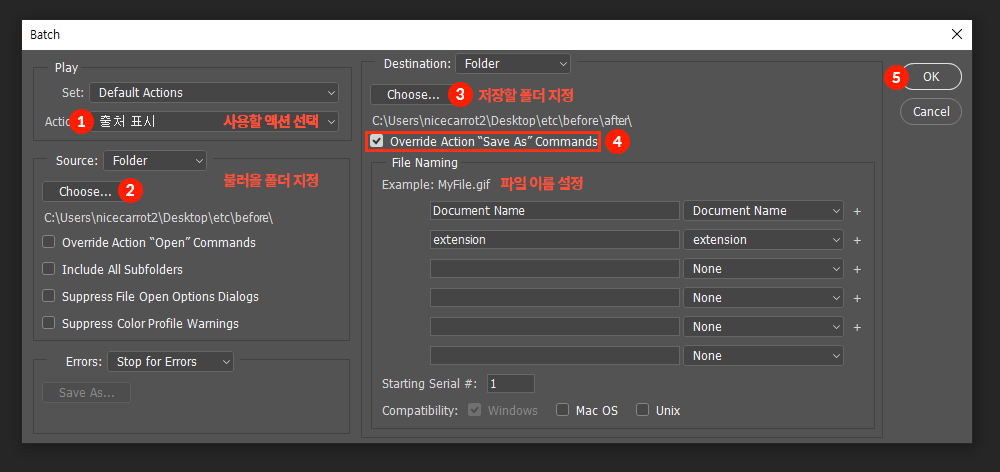
이런 창이 뜰텐데요. 제가 간단히 설명을 달아봤습니다.
1. 먼저 이미지에 적용할 액션을 선택하시고요.
2. source를 폴더로 선택하시고 이미지를 불러올 폴더를 지정합니다.
이때 같은 작업을 수행할 이미지는 한 폴더에 모여있어야겠죠?
3. 이번에는 저장할 폴더를 지정합니다. Destination에 Folder로 되어있지 않다면 폴더로 바꿔주시고요. 마찬가지로 Choose를 눌러 파일 경로를 지정해주세요.
4. Override Action "Save As"Commands에 체크를 해주세요.
File Naming은 파일이름을 어떻게 출력할지 설정하는 부분입니다.
OK눌러서 배치를 실행하세요!
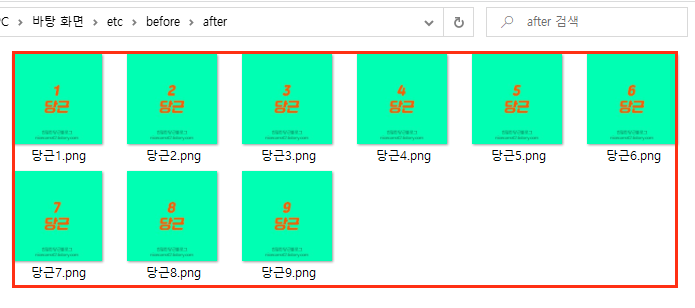
그러면 포토샵에서 파일이 열렸다 닫혔다 하면서 혼자 작업을 수행하고 저장까지 하는 모습을 보실 수 있어요.
저는 before 폴더안에 after라는 폴더를 따로 만들어서 작업을 마친 파일들이 거기에 저장될 수 있도록 경로를 지정했는데요.
폴더에 보시면 제가 원하는 대로 같은 위치에 출처가 모두 잘 삽입되었죠!
Batch기능으로 반복작업의 한줄기 빛을 찾으시길 바라요.
당근이었습니다.
'디자인 > 일러스트·포토샵' 카테고리의 다른 글
| 일러스트 또는 포토샵에서 이모지 삽입하기🥰😀🤣 (1) | 2020.12.30 |
|---|---|
| [일러스트레이터] 도형 모서리 한쪽만 둥글게 하기 (0) | 2020.12.21 |
| [일러스트레이터] 도형을 만들고 모서리를 둥글게 하기 (0) | 2020.12.01 |
| [일러스트레이터] 글자 자유변형 하기 (1) | 2020.11.19 |
| [일러스트레이터] 아트보드 중심으로 정렬, 특정 오브젝트를 기준으로 정렬, 동일한 간격으로 정렬 등 정렬(align)의 모든 것! (0) | 2020.10.27 |




댓글