[일러스트레이터] 오브젝트 패턴으로 만들고 적용하기
안녕하세요. 당근입니다.
지난 번에 빗금 패턴 만들기에 이어 오늘은 일러스트레이터에서 직접 패턴을 만들고 적용해볼거예요.
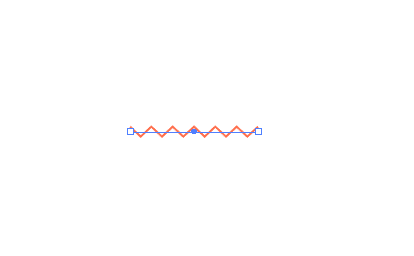
패턴 소스를 그립니다. 저는 뾰족뾰족한 선을 그려봤어요.
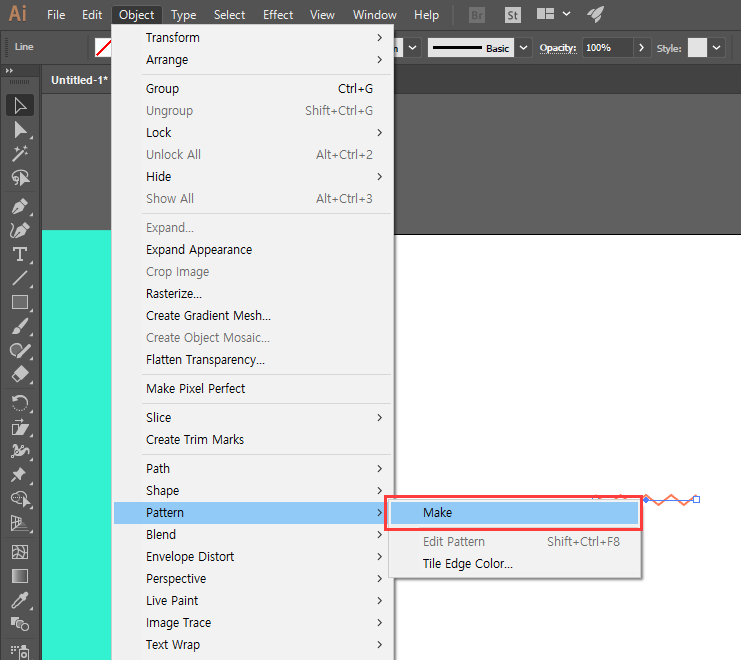
object-pattern-make를 눌러서 패턴 생성으로 들어갑니다.
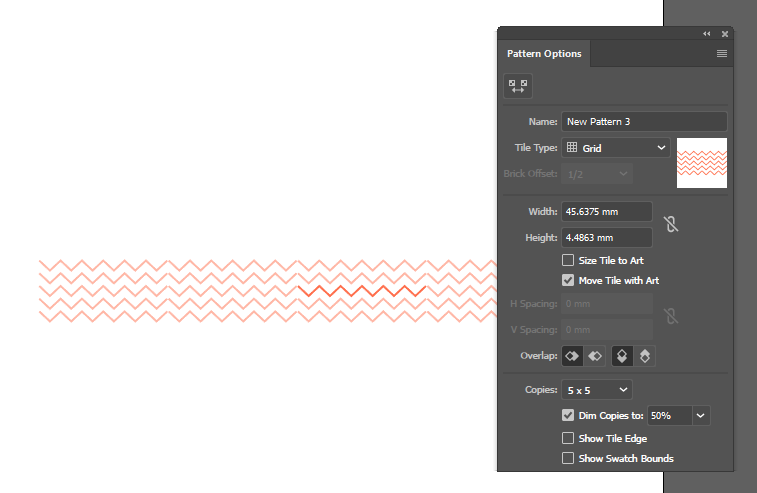
그러면 패턴옵션에서 5x5 기준으로 이런 패턴이 만들어집니다.
처음 패턴소스가 옆으로 길기 때문에 이런 현상이 일어나는데요. 이렇게 패턴을 만들면
저렇게 길게 생긴 오브젝트에는 무리없이 되겠지만 저것보다 세로 길이가 넓은 오브젝트라면 중간에만 패턴이 적용되겠죠?
그래서 저처럼 선으로 패턴을 구성하실 분들은 정사각형 정도로 선을 복사해서 작은 패턴을 만들어주신 다음에 패턴으로 만드시는 것이 좋습니다.

회색의 정사각형 그리드를 놓고 같은 간격으로 복사해줬습니다.
다시 object-pattern-make 으로 갑니다.
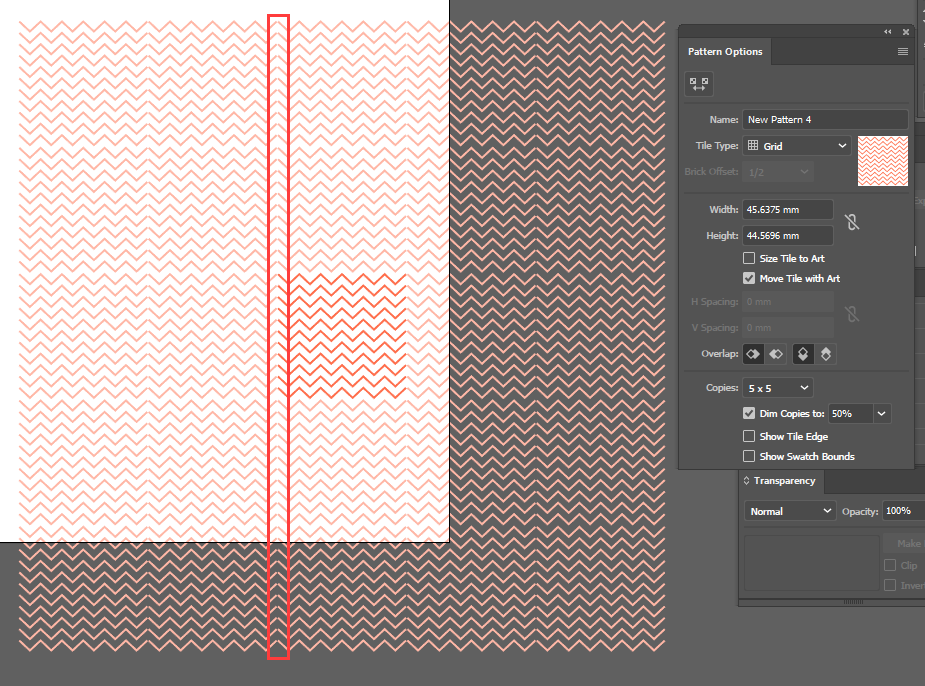
5x5기준으로 보니까 패턴들 사이에 조그마한 틈이 생겼습니다.
이걸 조정해서 간격이 없도록 패턴을 연장해보겠습니다.
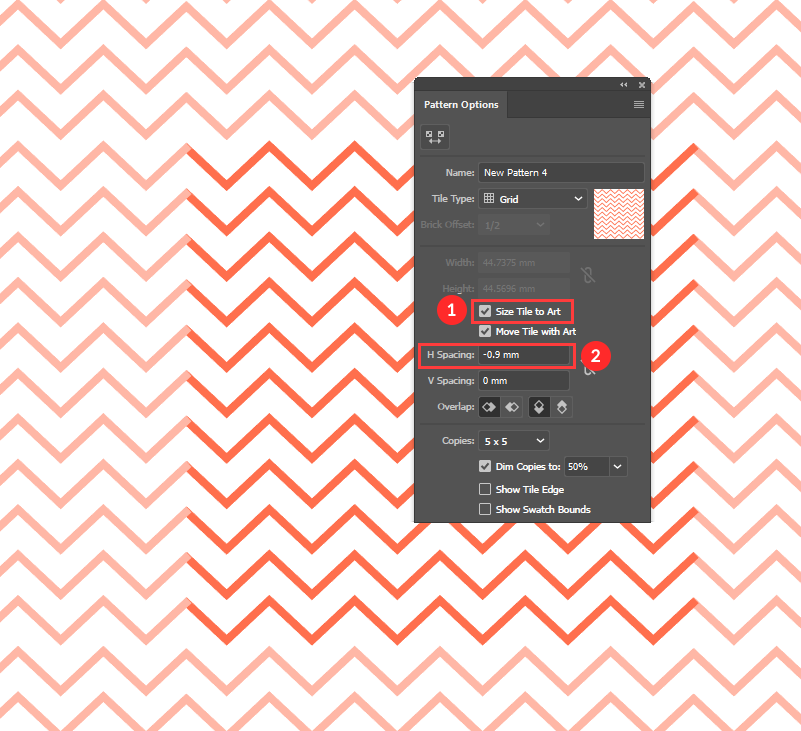
Size Tile to Art에 체크하시면 H, V Spacing이라는 항목이 활성화 될 거예요.
거기에서 H Spacing을 조절해서 선끼리 맞물리도록 조정합니다.
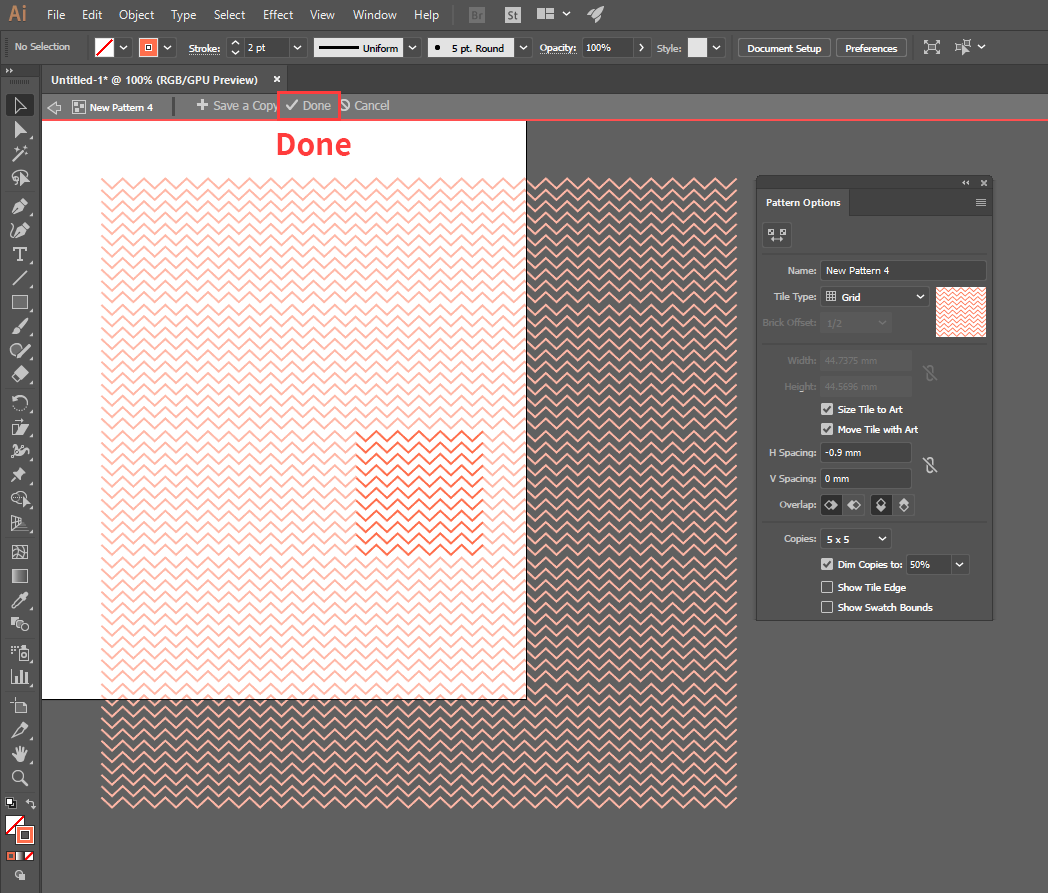
그리고 Done 버튼을 누르세요.
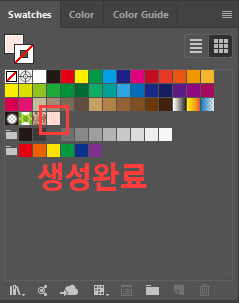
그럼 여러분의 스와치 패널에 새로 생성한 패턴이 추가됩니다.
적용해볼까요?
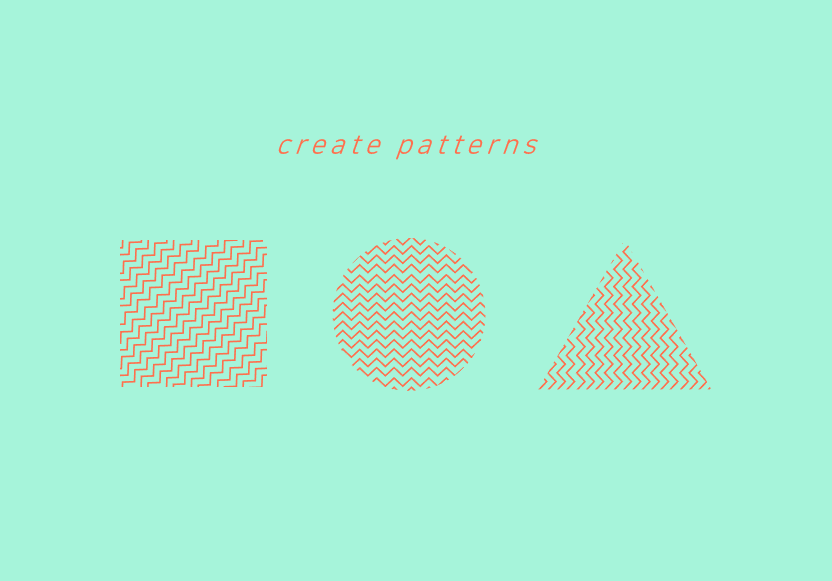
기본 도형에 패턴을 적용한 모습이예요.
오늘은 이렇게 일러스트레이터에서 본인이 원하는 패턴을 직접 만들고 적용하는 법을 알아봤습니다.
이런 단순한 패턴은 만들어두면 작업 시간도 절약되고 무엇보다 본인의 입맛에 꼭 맞는 패턴을 사용할 수 있어서 좋습니다.
일러스트레이터에서 제공하는 기본 라이브러리 라인 패턴을 이용해 빗금 패턴을 적용하는 법이 궁금하시면 아래 글을 참고하세요.
2020/03/25 - [디자인] - [일러스트레이터] 일러에서 빗금 패턴 적용하기
[일러스트레이터] 일러에서 빗금 패턴 적용하기
[일러스트레이터] 일러에서 빗금 패턴 적용하기 안녕하세요. 당근입니다. 오늘은 일러스트레이터에서 여러가지 이미지를 작업하시거나 배너 등을 제작하실 때 유용한 패턴인 빗금 패턴을 적용하는 방법에 대해 알..
nicecarrot2.tistory.com
감사합니다.
'디자인 > 일러스트·포토샵' 카테고리의 다른 글
| [일러스트레이터] 마우스 드래그로 도형 크기 변경 안될 때 해결 방법 (0) | 2020.04.01 |
|---|---|
| [일러스트레이터] 파일 날아갔을 때? 자동 데이터 백업 설정하기 (1) | 2020.03.28 |
| [일러스트레이터] 선(stroke)속성 면으로 만들기 : 일정한 테두리 굵기 유지하는 방법 (0) | 2020.03.25 |
| [일러스트레이터] 일러에서 빗금 패턴 적용하기 (4) | 2020.03.25 |
| [일러스트레이터] 일러스트레이터에서 표 삽입하기 (0) | 2020.03.24 |




댓글