반응형
아이폰 화면 녹화하기
안녕하세요? 오늘은 간편하면서도 유용한 아이폰 팁을 가지고 왔습니다.

바로 화면녹화인데요. 아이폰으로 화면 녹화 하는 방법! 있는건 알았지만 정작 잘 쓸일이 없어서 이번에 처음 알았어요.
엄청 간단하니까 한번 따라해보세요.
설정-제어센터에 들어갑니다.


제어 항목 사용자화에 들어가세요.
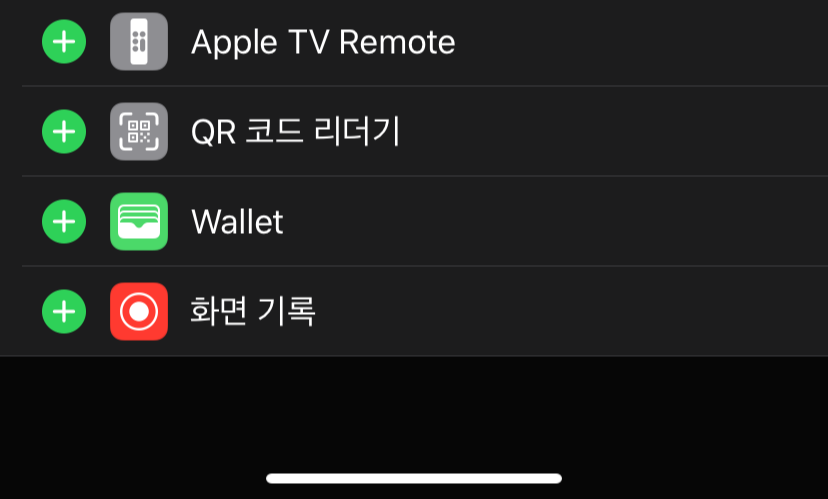
그럼 활성화 되지 않은 것들중에 화면기록이 제일 아래에 있습니다.
플러스 버튼을 눌러서 위쪽에 포함된 항목에 표시될 수 있게 하세요.

화면 기록 이제 어디에 있는지 알아볼까요?

바로바로 상단 오른쪽을 살짝 아래로 내리면 나오는 퀵메뉴들 아시죠? 거기에 추가되었습니다.
녹화를 누르면 3-2-1이렇게 카운트하면서 살짝 준비할 시간을 줘요 ㅎㅎㅎ
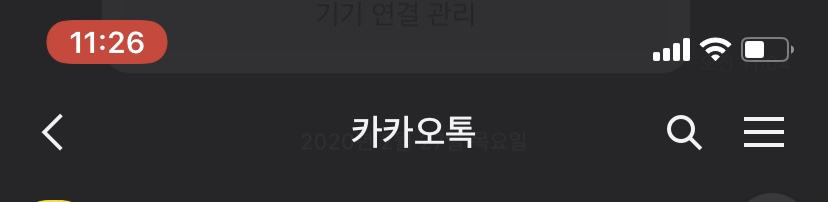
그리고 녹화중에는 이렇게 상단에 시계가 빨간색으로 변해서 녹화중이란걸 알려줍니다.
빨간 시계를 다시 탭하면 녹화를 종료할 수 있습니다.

중단을 누르면 화면 기록이 종료됩니다.

자동으로 저장돼요.

지난번에 소개했던 Drops라는 어학어플을 사용하는 장면을 녹화해봤어요 ㅋ_ㅋ
전 화면녹화한걸 다시 gif로 만드느라 화질이 좀 구린데 좋은 품질로 잘 되니까 걱정 마세요. ㅋㅋㅋ
반응형
'일상 > 리뷰와 후기' 카테고리의 다른 글
| 보야 아이폰용 핀마이크(BY-M1) (0) | 2020.05.15 |
|---|---|
| 안녕! 용감한 쿠키들 이벤트 쿠폰코드 입력하기(자동차 극장, 섬 순회공연) (0) | 2020.05.07 |
| 정수기? 생수? 수돗물만 있으면 끝! 필터형 정수기 브리타 마렐라XL 3.5L (0) | 2020.05.02 |
| 온라인 강의에 필요한 무료 전자 칠판 프로그램 : epic pen (1) | 2020.04.30 |
| 와콤 타블렛 CTL-4100 리뷰 및 설치 방법 (1) | 2020.04.20 |




댓글