PPT에서 다운받은 이미지가 찌그러져있다면? 포토샵 픽셀 종횡비 교정하기
안녕하세요. 당근입니다. 오늘은 PPT나 워드 등에서 다운받은 이미지가 삽입할 때 찌그러졌거나 해서 포토샵으로 찌그러진 상태로 불러와질 때 뜨는 이 경고창!

Pixel aspect ratio correction is for preview purposes only. Turn it off for maximum image quality.
요걸 픽셀 종횡비 교정을 통해 해결해보겠습니다.

먼저 실험을 위해 위와 같은 이미지를 만들었어요.
원래 비율은 이렇게 생긴 정사각형 이미지입니다.

이걸 일부러 PPT에서 찌그러지게 넣고 저장해볼게요.

그리고 불러온 PPT에서 삽입했던 찌그러진 그림을 그림으로 저장합니다.
디자인을 위한 기획서 파일을 받았을 때 원래는 이미지 소스를 전부 따로 첨부해서 전달 받아야하지만 불가피하게 PPT에서 저장해서 써야할 때도 있습니다. 이럴 때 기획 하시는 분이 실수로 이미지 비율을 건드렸다면... 가능한 범위 내에서는 교정을 해야죠.

PPT에서 다운받은 그림을 포토샵에서 불러와보겠습니다.

그럼 어김없이 이 경고창이 뜨면서 찌그러진 이미지가 그대로 불러와져요.

이 때, View - Pixel Aspect Ratio에 Custom Pixel Aspect Ratio로 되어있는 걸 Square로(1:1) 맞춰줍니다.
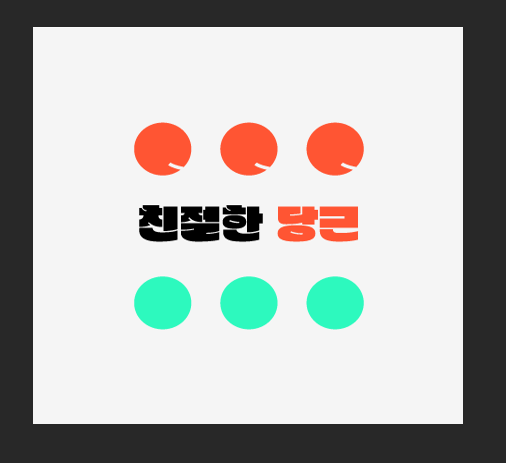
그러면 이렇게 원래 이미지 비율대로 되돌릴 수 있어요!
애매하게 찌그러진 이미지, 경고 메세지가 떴다면 간단히 픽셀 종횡비 교정을 통해 원래 비율로 만들 수 있습니다.
많은 기획자 + 디자이너 분들에게 유용한 팁이었기를 바라요.
당근이었습니다.
'디자인 > 일러스트·포토샵' 카테고리의 다른 글
| [일러스트레이터] 다양한 형태의 모서리 만들기 (0) | 2022.04.15 |
|---|---|
| 일러스트레이터 물결모양으로 글씨쓰기(Envelope Distort) (0) | 2022.02.14 |
| 포토샵 아트보드 배경 투명하게 설정하기(또는 변경하기) (2) | 2021.10.06 |
| [일러스트레이터] 도형/패스 따라 글자 쓰기로 원형 텍스트를 만들어보자.(패스 상의 문자 도구, Type on a path tool) (1) | 2021.06.17 |
| [일러스트레이터] 텍스트 찾기로 내용 한번에 수정하기(텍스트 대체) (4) | 2021.04.15 |




댓글