[에프터이펙트] 에펙에서 템플릿 만들고 프리미어에서 불러오기(*.mogrt)

안녕하세요. 당근입니다.
프리미어나 에펙 영상 작업하시다보면 자주 사용하시는 작업과정이 있으시죠?
간단한 작업이지만 두세번 이상 비슷한 작업을 처음부터 끝까지 하려면 귀찮고 한큐에 하고싶으실 거예요.
그럴 때 필요한 영상 템플릿 만들기!
오늘은 간단하게 에펙에서 템플릿을 만들고(mogrt파일) 만든 걸 프리미어에서 불러와 적용해보겠습니다.
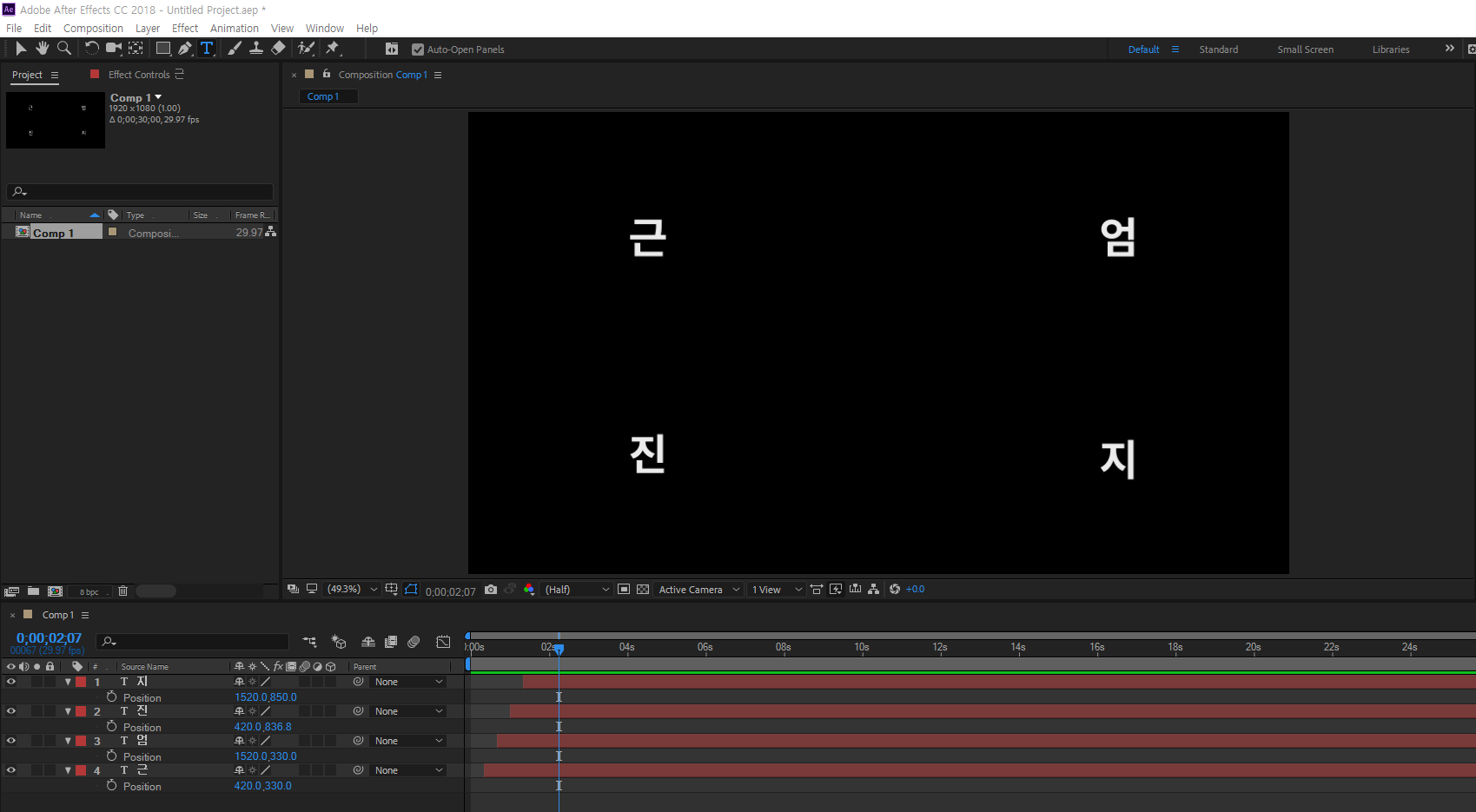
먼저 에펙에서 원하시는 템플릿을 다운받거나 직접 만드세요.
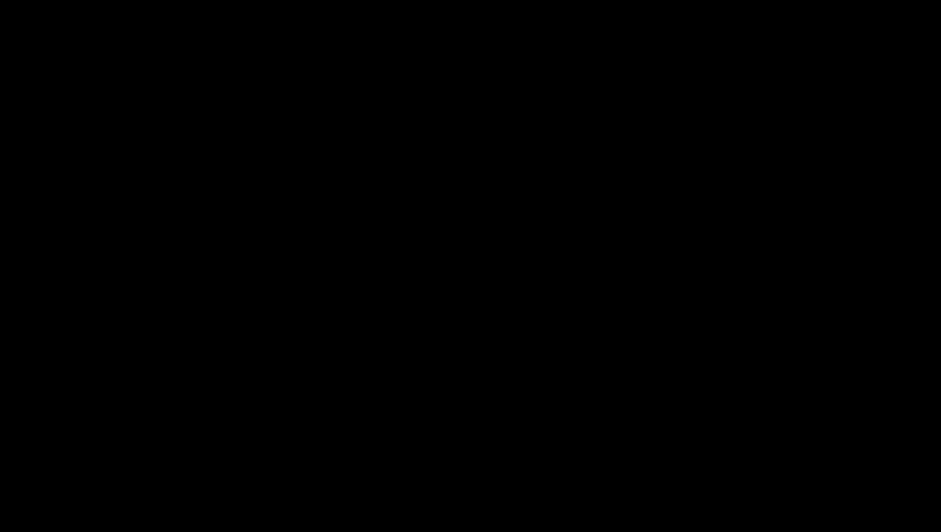
이렇게 생긴 간단한 자막 템플릿을 만들었습니다. 작업이 끝나셨다면 템플릿으로 등록을 해볼게요.
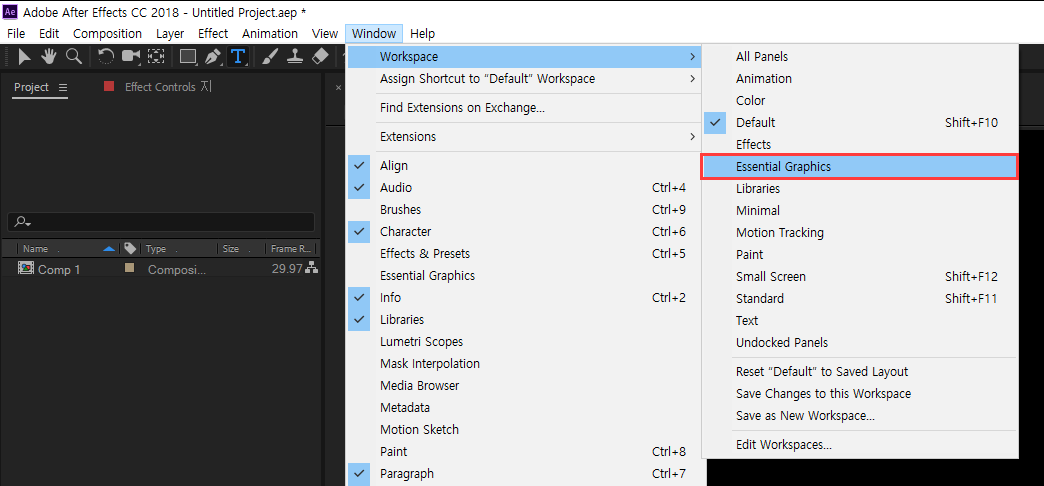
Window - Workspace - Essential Graphics를 선택하셔서 Essential Graphics패널을열어줍니다.
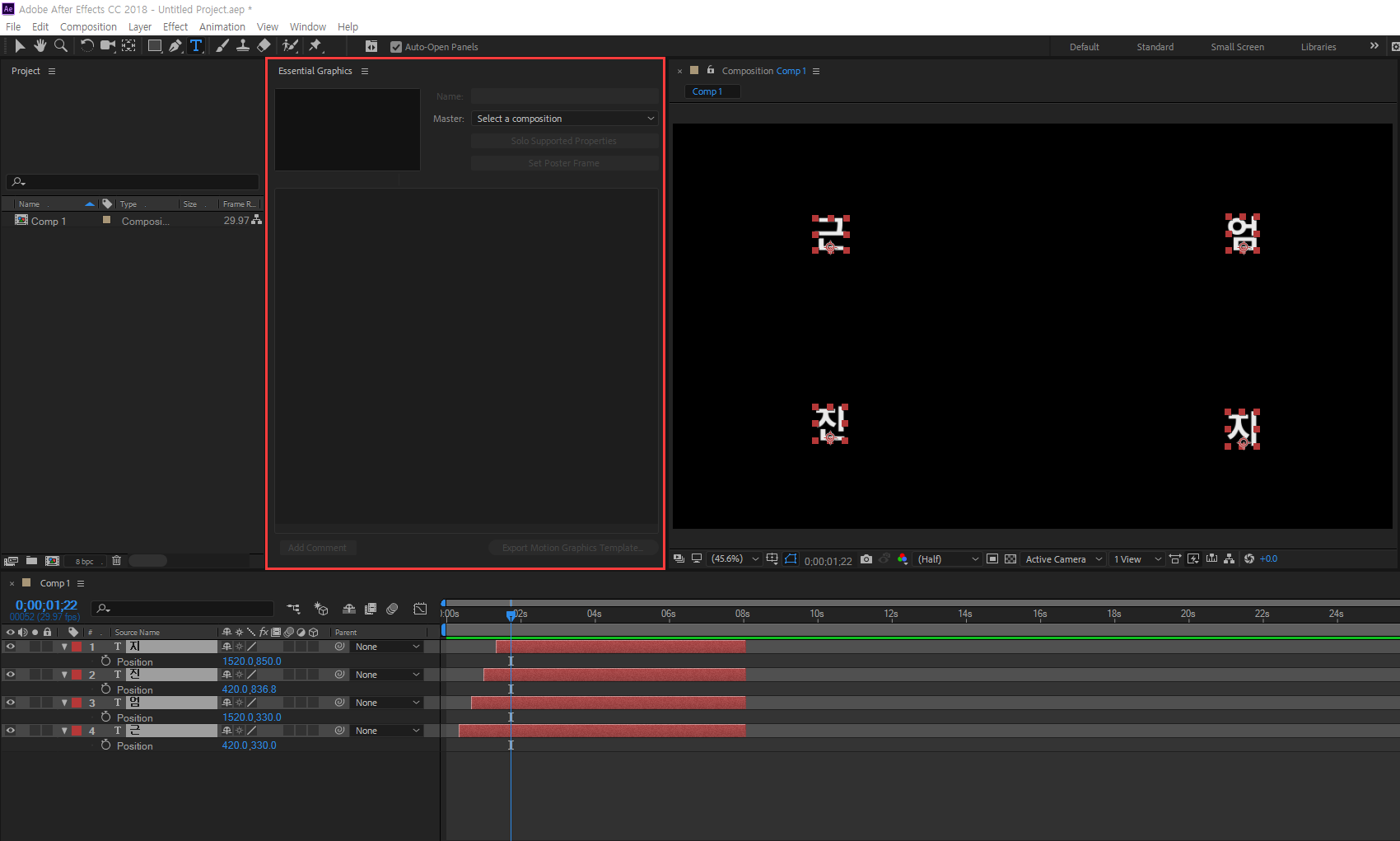
이렇게 프로젝트 패널과 컴포지션 패널 사이에 에센셜 그래픽스 패널이 생겼죠?


Master에 작업한 컴포지션을 선택해주시고 아래에 Solo Supported Properties를 누릅니다.
그럼 여러가지 속성들이 아래 작업창에서 열릴거예요. 거기서 템플릿으로 가져갈 속성을 드래그앤 드랍합니다.
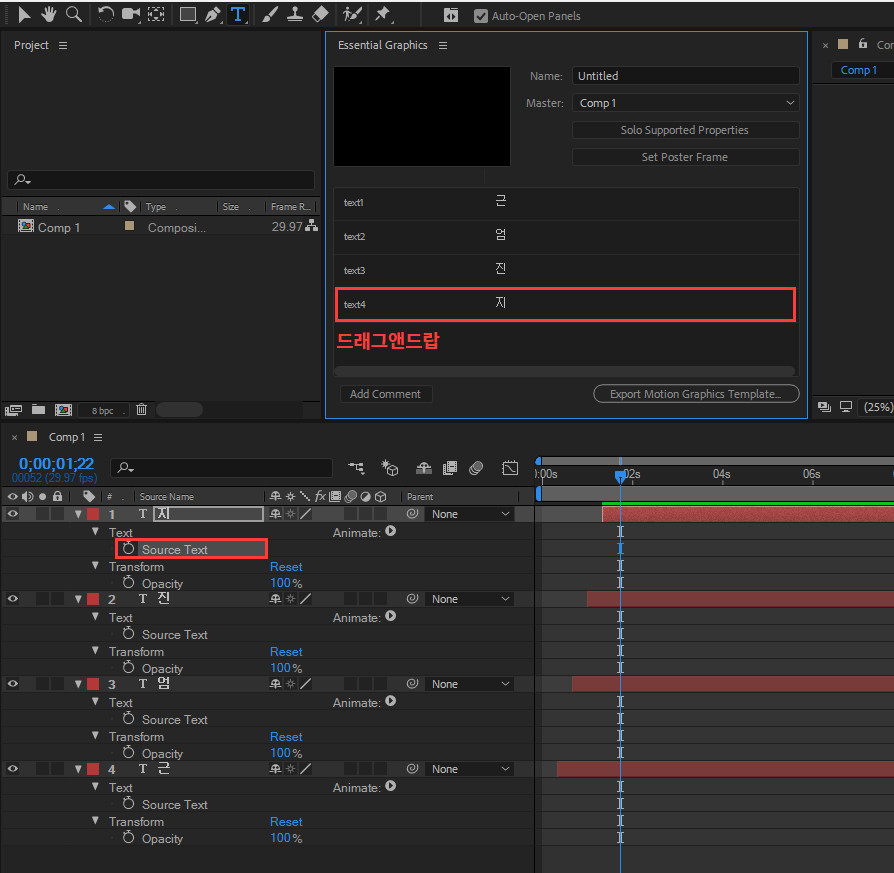
텍스트의 경우에는 Source Text가 내용을 변경할 수 있는 항목이에요. 저는 이것만 있으면 되므로... 4개의 텍스트 레이어를 모두 에센셜 그래픽 패널로 넣어주었습니다. 이름도 지정할 수 있어요.
2019이상 버전부터는 Source text를 가져가실 때 Edit properties를 통해 프리미어에서 여러가지 세부적인 항목을 더 조절하실 수 있습니다.
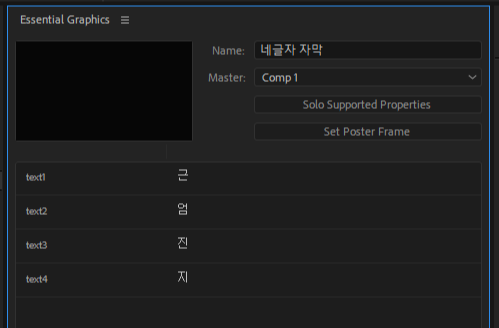
그리고 자막 소스 썸네일이 처음 시작부분이라 검은색인데, 타임라인에서 해당 소스를 잘 나타낼 수 있는 프레임으로 바를 옮겨준 뒤 Set Poster Frame을 누르시면 썸네일이 지정됩니다.
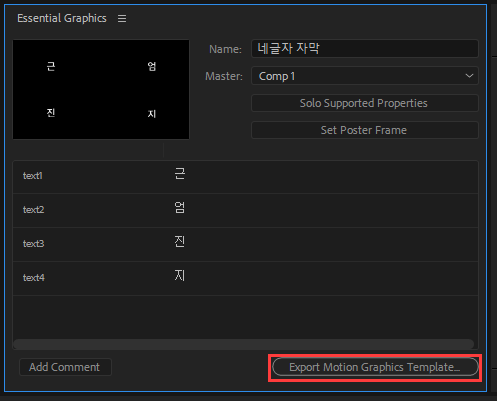
Export Motion graphics Template을 눌러서 저장해주세요.
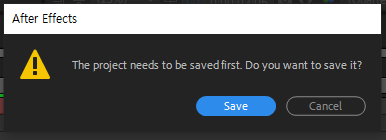
만약 프로젝트 파일이 저장되어있지 않다면 프로젝트 파일을 먼저 저장하라는 팝업이 뜹니다. Save 해주시고,
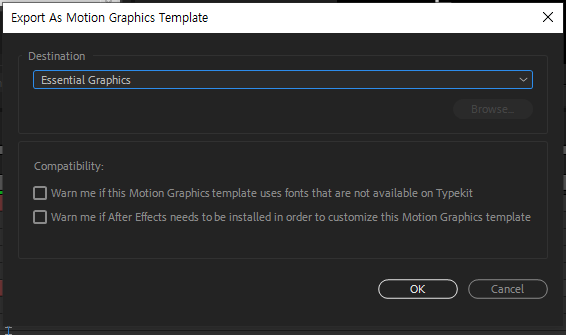
템플릿으로 저장해줍니다~ 여기까지 하시면 모션그래픽 템플릿! mogrt파일 생성이 완료되었습니다.
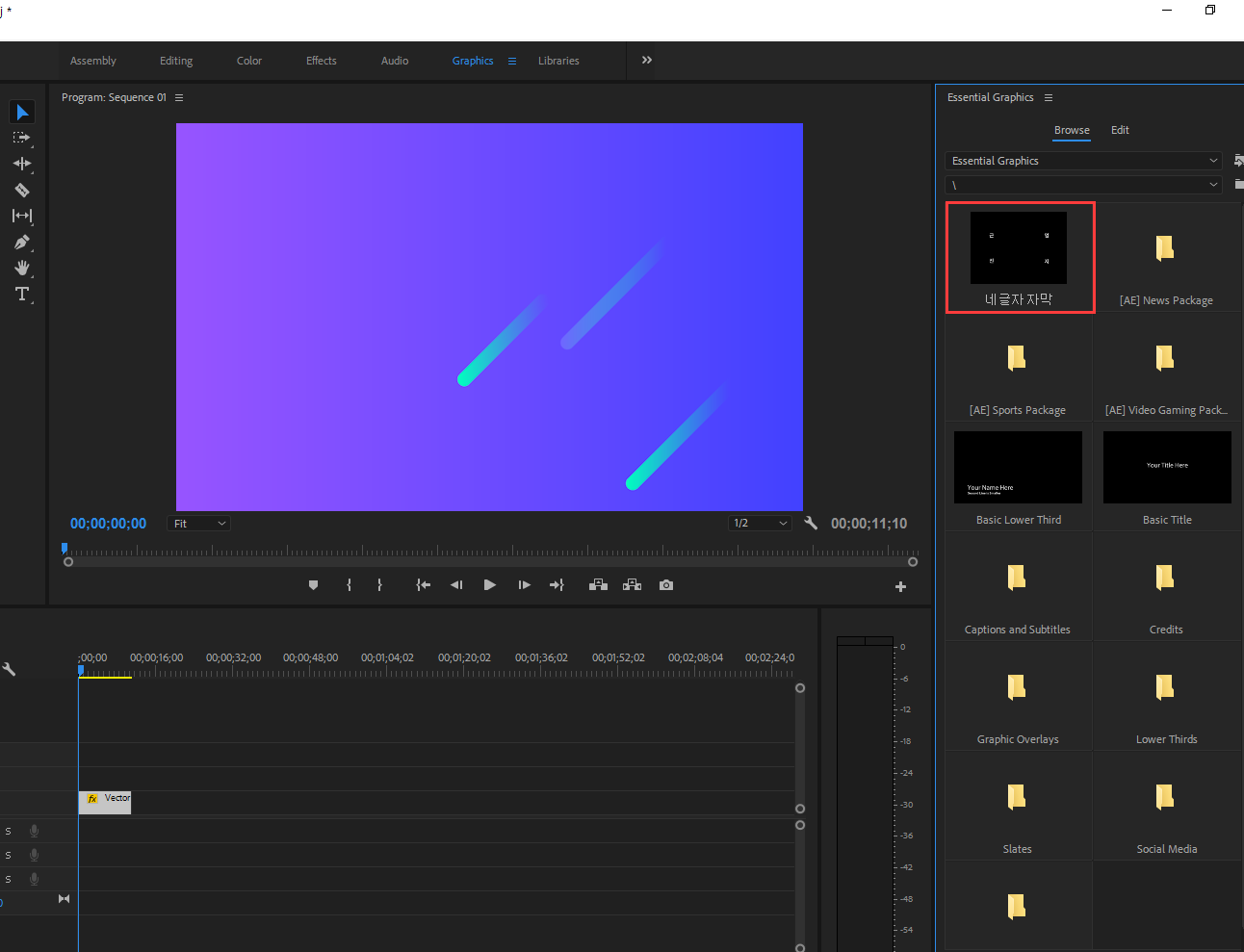
이제 프리미어로 가보시면 만든 자막이 Essential Graphics창에 있네요. 끌어다 놓으셔서 쓰시면 끝입니다.

Edit 탭에 가시면 텍스트를 바꿀 수도 있어요.
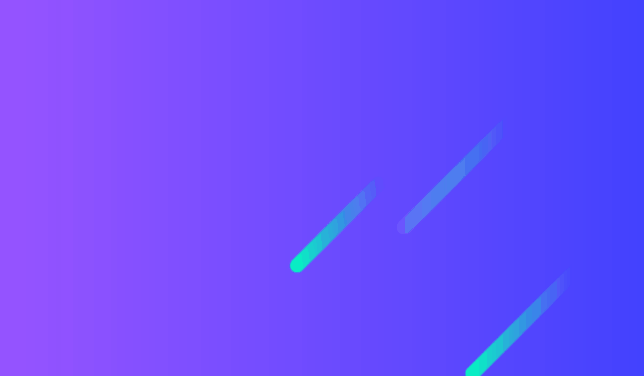
이렇게 완성되었습니다. 에펙에서 만들고 프리미어에서 불러온 오늘의 템플릿.
한번 뿐이라면 그냥 처음부터 만드는게 쉽겠지만 자주 사용하시는 자막이나 좀 더 복잡한 영상 소스의 경우 템플릿이 필요해요.
이런 템플릿을 적극 활용해서 세부적인 컨트롤을 할 수 있는 원 소스는 에펙에서 만들고, 편집 때 사용하는건 더 가벼운 프리미어에서 하고.
작업시간을 훨씬 효율적으로 사용할 수 있겠네요.
그럼 당근이었습니다~
'디자인 > 영상' 카테고리의 다른 글
| [에프터이펙트] FX Console : 키보드 타이핑으로 이펙트를 쉽고 빠르게 먹여보자. (0) | 2020.09.15 |
|---|---|
| [에프터이펙트] 중심점(앵커포인트) 옮기는 스크립트 (0) | 2020.09.14 |
| [에프터이펙트] 무료 바운스 애니메이션 스크립트 : BOUNCr (1) | 2020.09.14 |
| [프리미어] 프리미어에서 이어폰(에어팟)으로 듣기 (0) | 2020.05.17 |
| [프리미어] 프리미어 트랜지션 프리셋 적용하기(+무료 화면 전환 효과 프리셋) (1) | 2020.03.29 |




댓글